Utilize the Iteration Process
It refers to the process of breaking down a project into smaller, more manageable parts, and provide consistent cycle to effectively operates and allow user to develop and test ideas until the project is complete.
Steps on how to create Iteration in your QPunch App
Step 1. Click on the Iteration icon in your Home Page.

Step 2. Inside Iteration page, you can typed-in punch or tickets, or category or label, or username or priority in the search bar. This will help you save time and find what you need faster and easier.
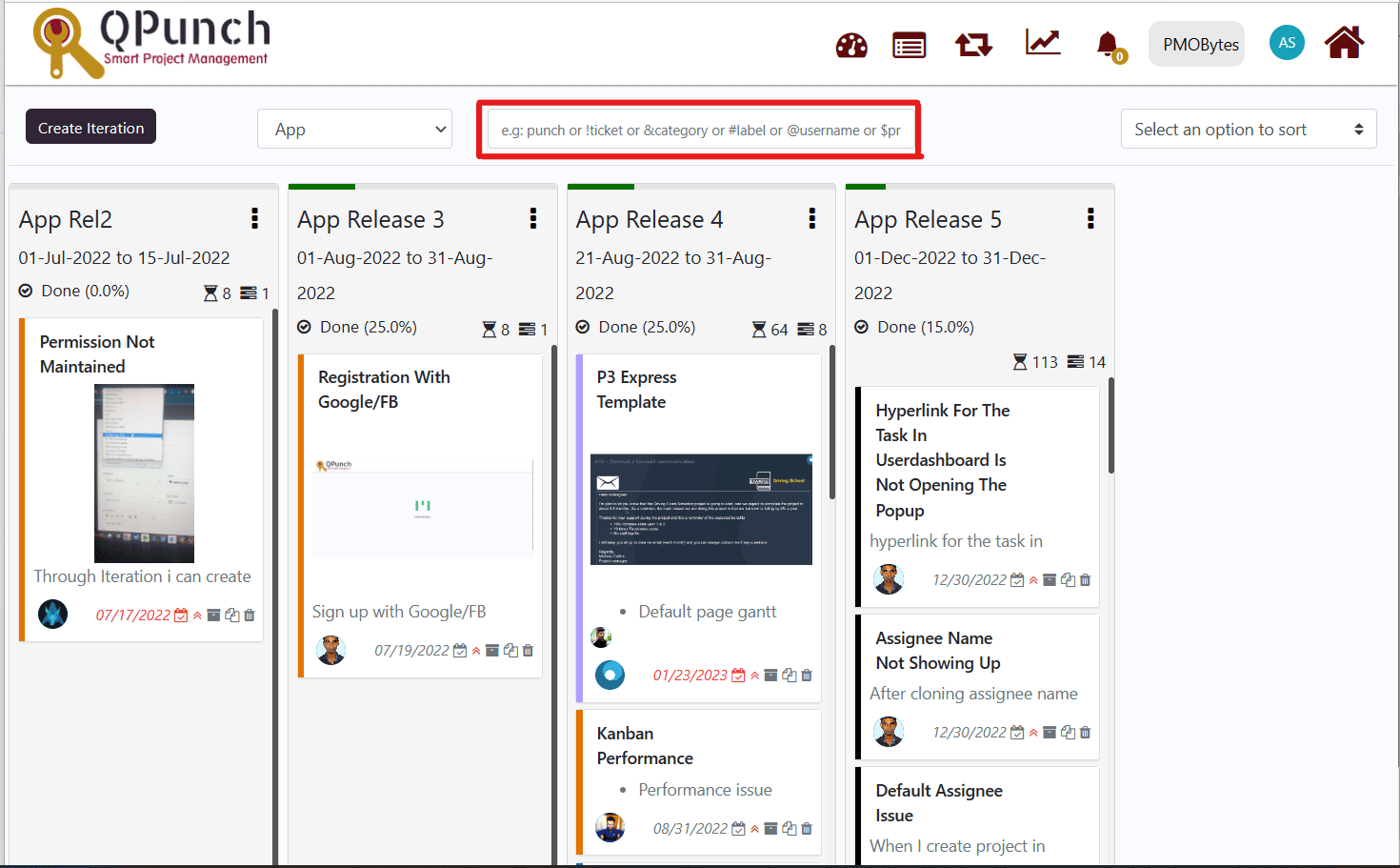
In the image below, click dropdown to show list of Iteration types.

Step 3. You can set the Iteration type e.g., APP to give you complete list of tasks created under this Iteration.
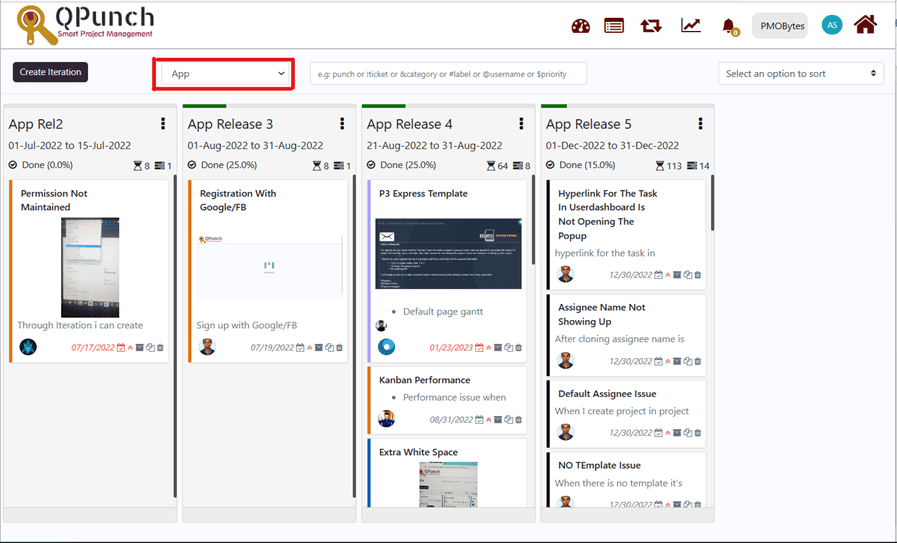
Step 4. You can select an option to sort and change order of punches in a particular order. As you can see, due date ascending or descending, ticket ascending or descending, priority ascending or descending and status ascending or descending.
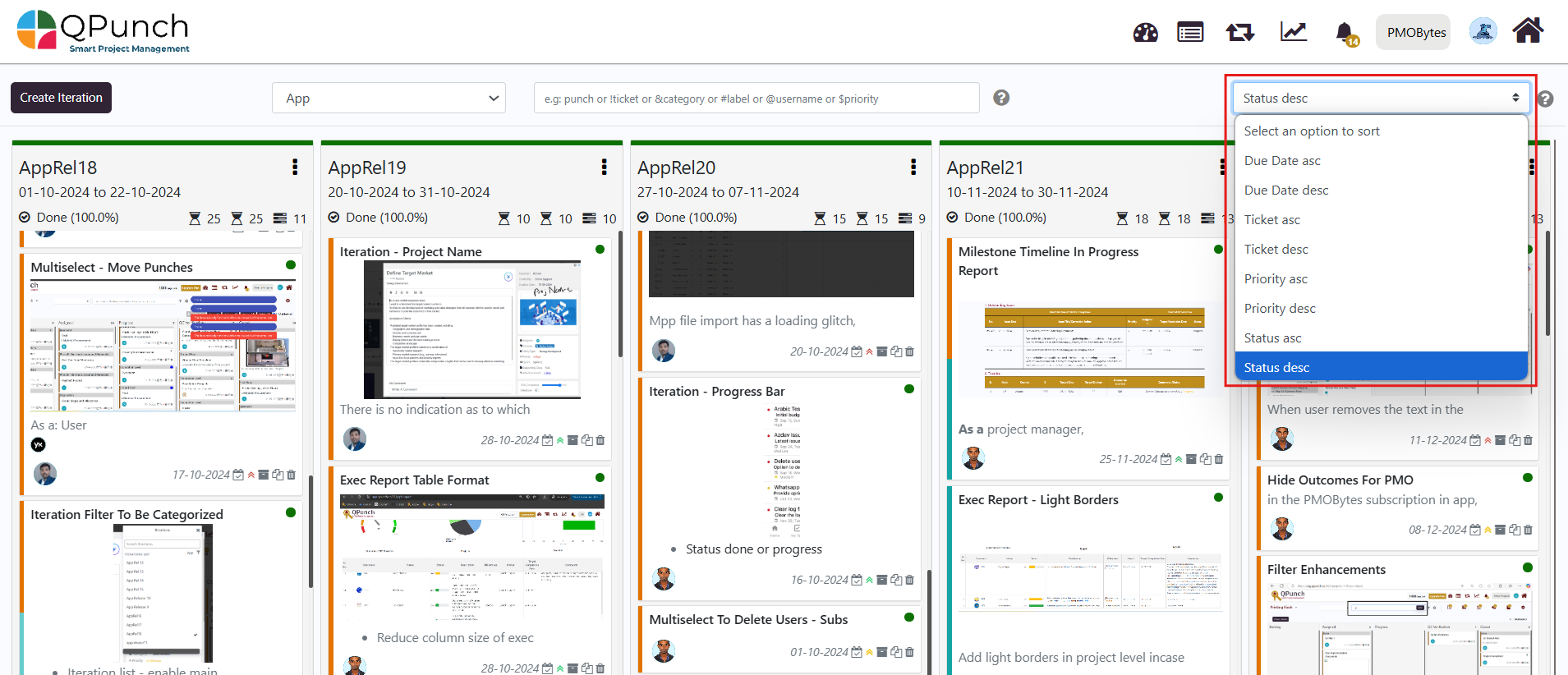
How to Update, Create, Add Punch, and Delete Iteration
Step 1. Click on the Kebab Menu for additional options.
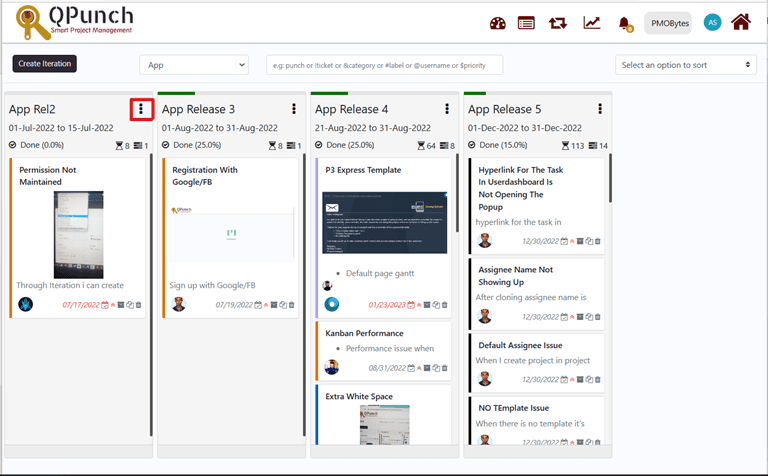
Step 2. List of options is reflected here. Choose Update Iteration option if there are changes with the Iteration title, and update start and end date of this Iteration.
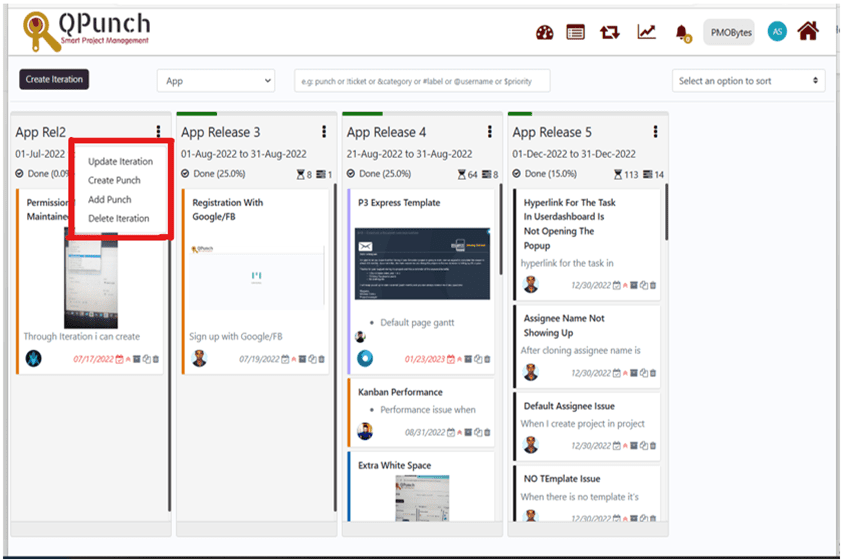
In the “Iteration box” is where you can input the changes. Update to save new changes.
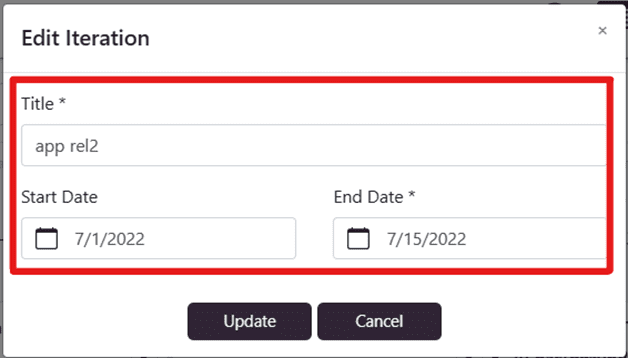
Create Punch option is where you can create new punch under this Iteration.
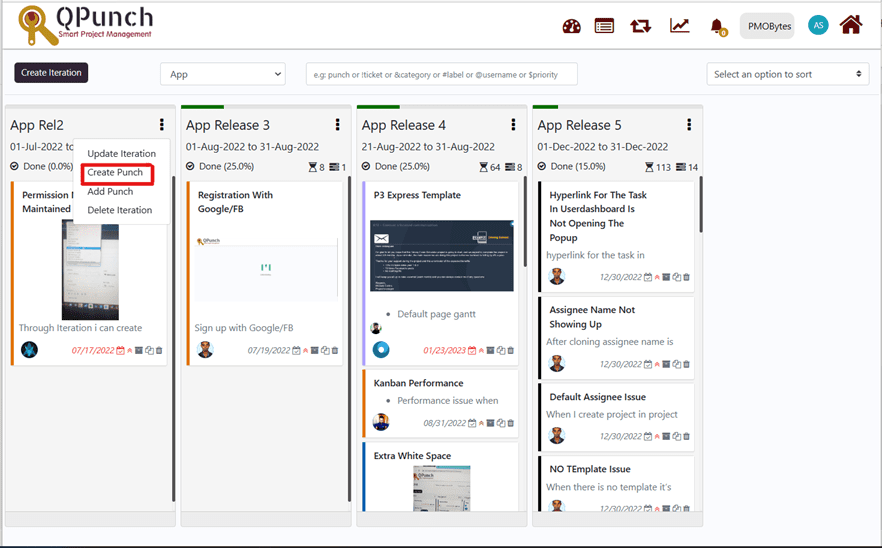
In Create Punch box, you can input New Title, Attach Project, Select Category, Choose Label, Assign Project, Set Start Date and Add Description.
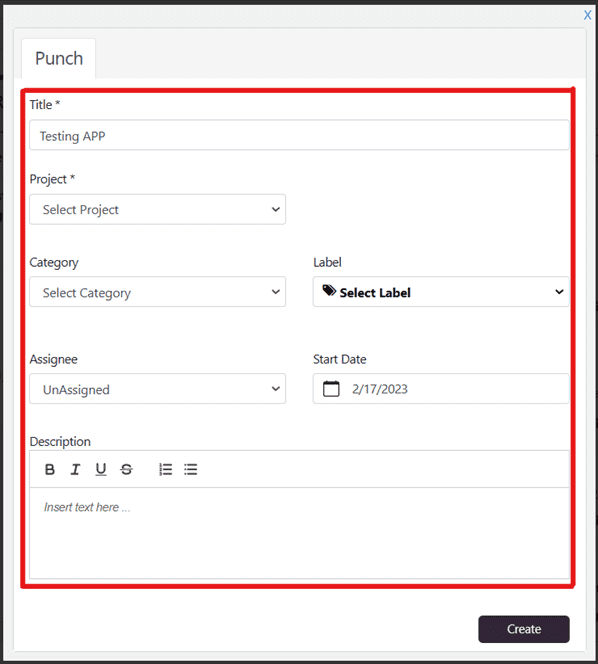
List of projects are reflected in the box. You can choose the relevant project to attach in your new created punch. Click create button to update.
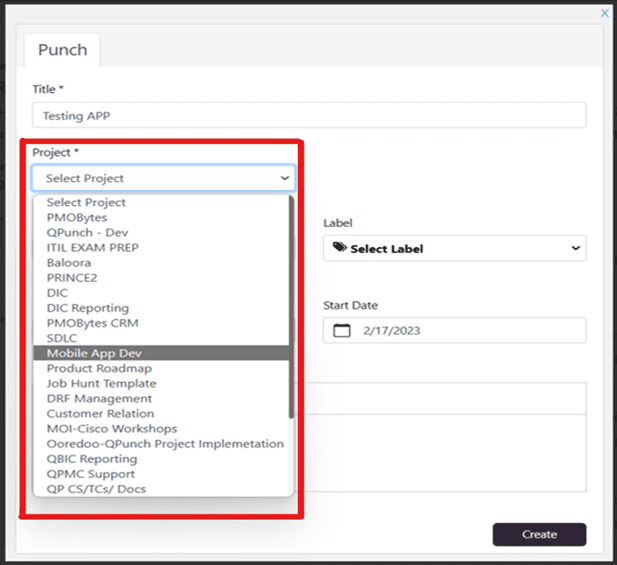
In the image below, new created punch is reflected under the Iteration Lane as part of the continuous steps for iterative process.
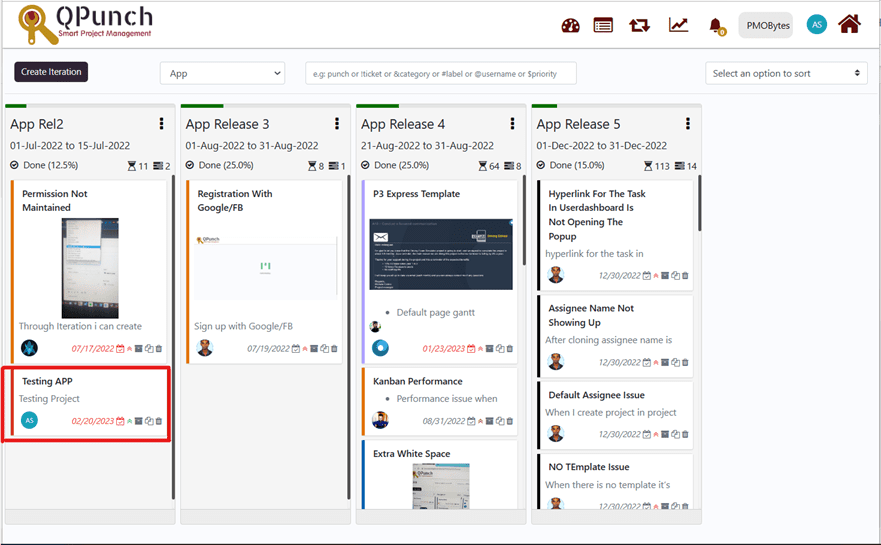
Add Punch option is where you can attach additional project and punches in the Iteration.
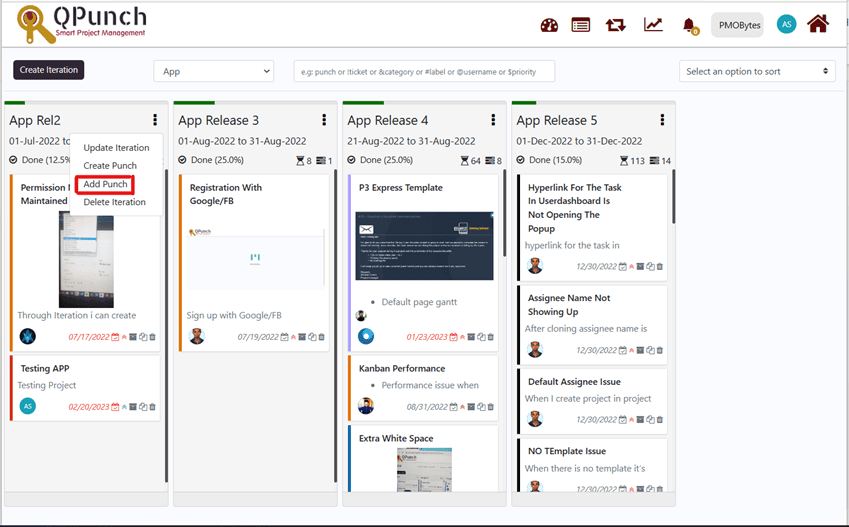
Click on the dropdown inside select project box. List of project name will appear where you can select the project to attach.
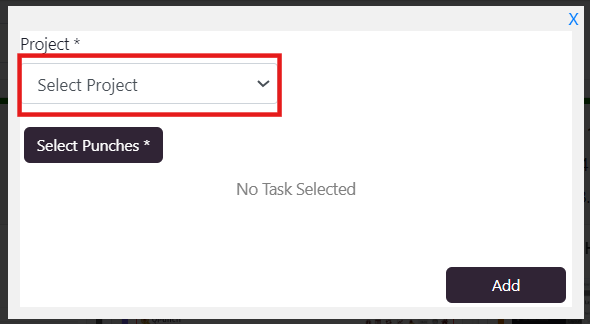
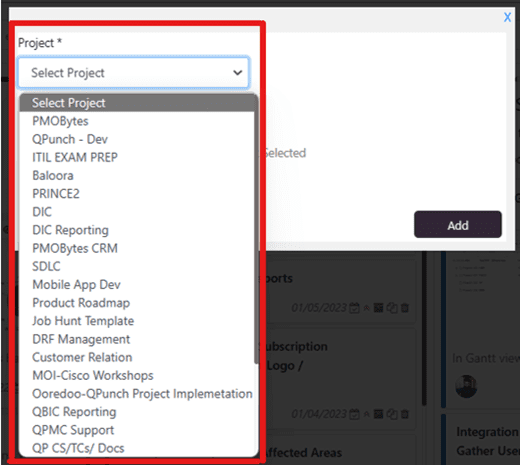
After selecting a project, click on Select Punches to see list of tickets. Select ticket or punch and click x button on the top right side to attach file in the project.

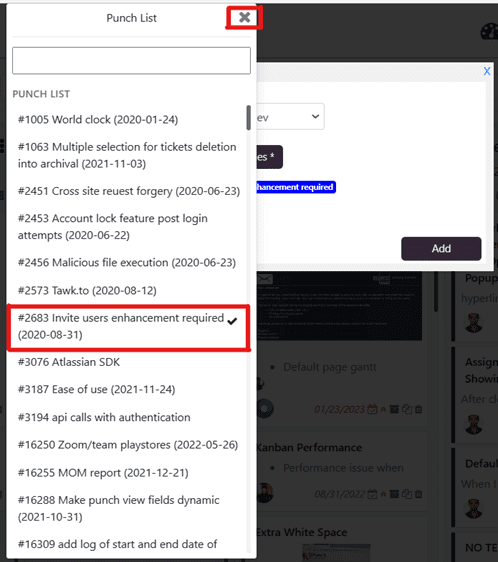
Updated attachment are now reflected here indicating blue color bar. Click ADD to save.
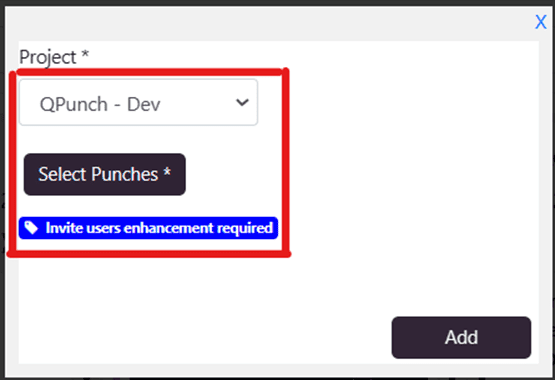
New attachment is now shown under the Iteration Lane as part of the continuous steps for iterative process.
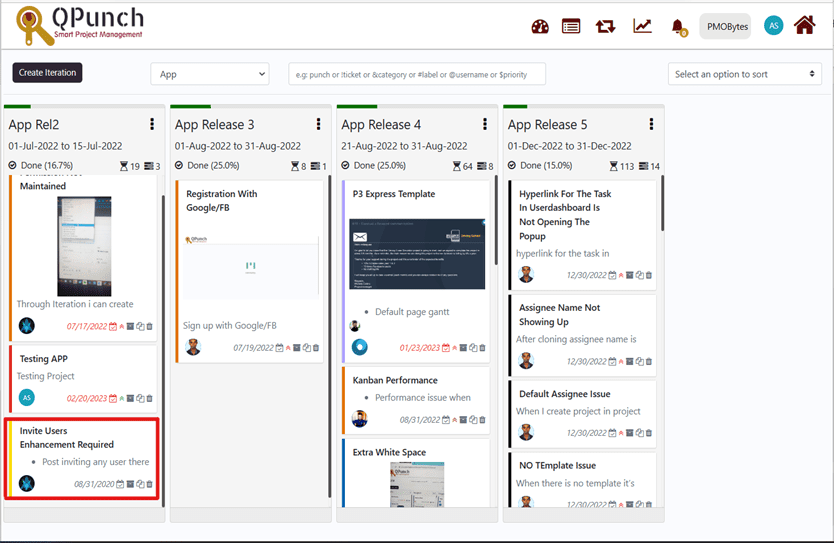
Delete option is to completely erase data from the Iteration Lane.
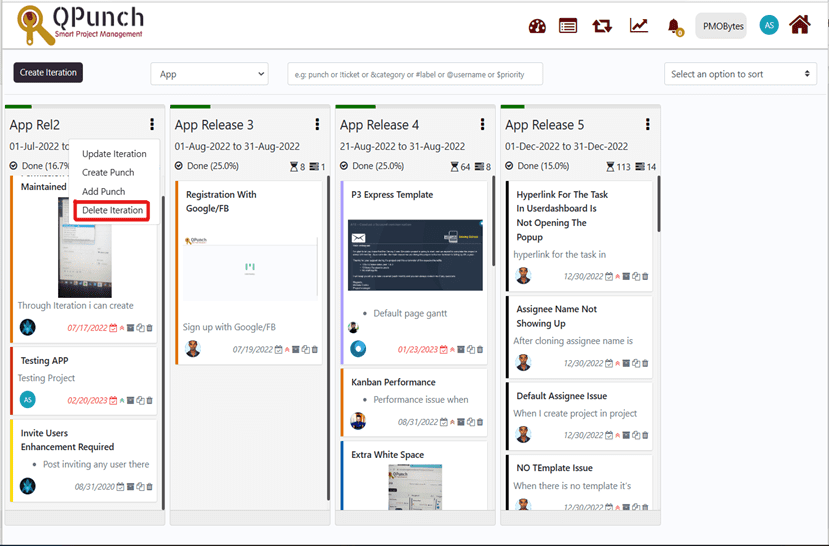
Confirmation popup will appear for approval to delete. Cancel to keep Iteration otherwise click ok to proceed deletion.
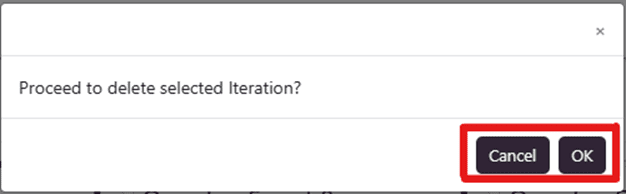
Address On Maps
Ready To Get Started with Smart Project Management?
