Configuring Core Features in QPunch Mobile App
The QPunch Mobile App is a comprehensive project management tool designed for seamless task tracking and team collaboration. Available for both Android and iOS, the app provides a mobile-optimized version of the QPunch web platform, enabling you to manage tasks, track progress, and collaborate with your team from anywhere.
By leveraging these features, you can optimize your workflow, enhance team productivity, and ensure smooth project execution. Let’s explore how to make the most of QPunch’s core capabilities.
Core Features
Step 1: Viewing and Managing Tasks
- From the Home Page, tap on any task and edit the particular task.
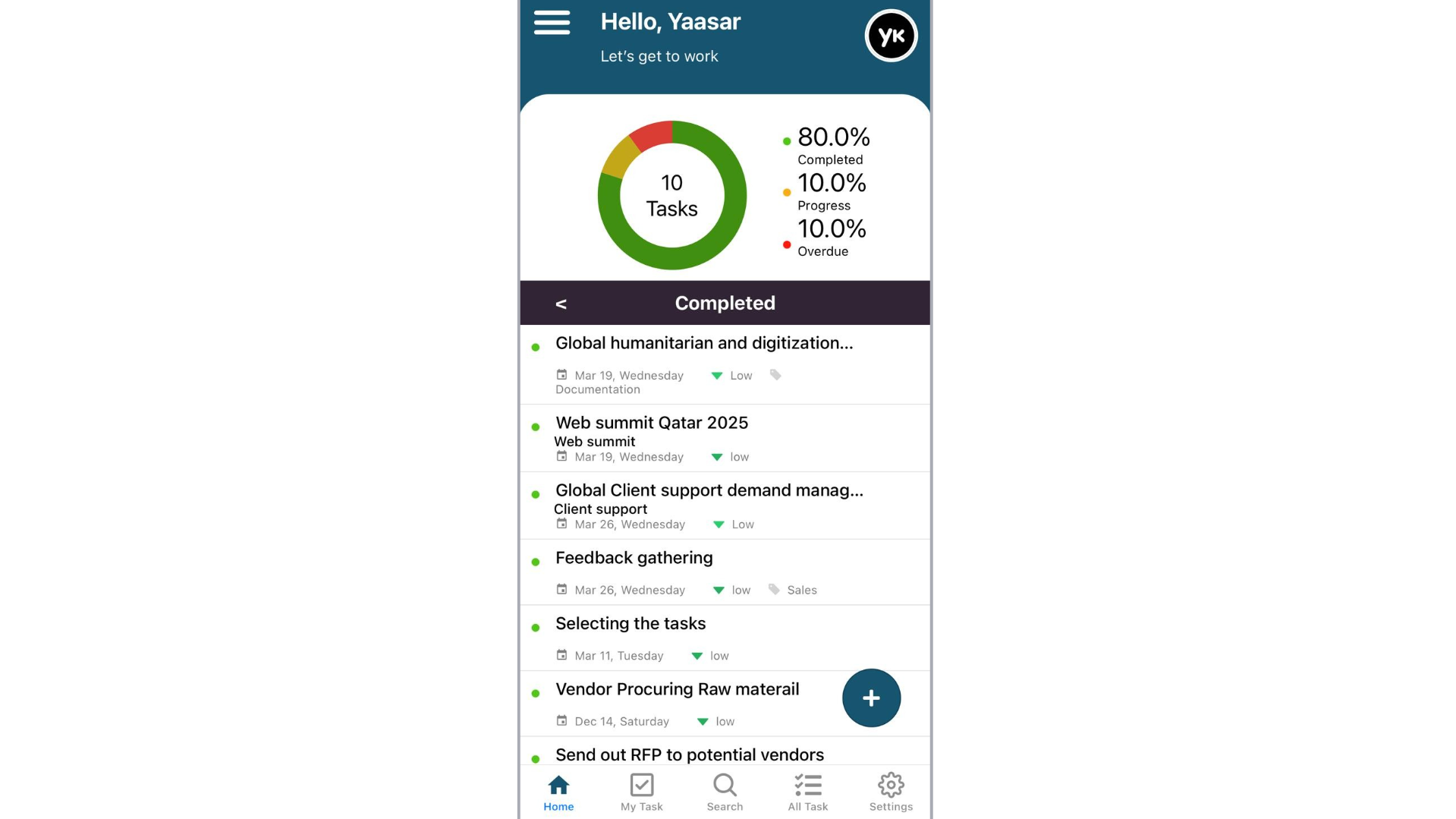
- Now view and edit task details, including task name, category, label, priority, start date, end date, progress percentage, planned vs. actual hours, task distribution, cost, and detailed description.
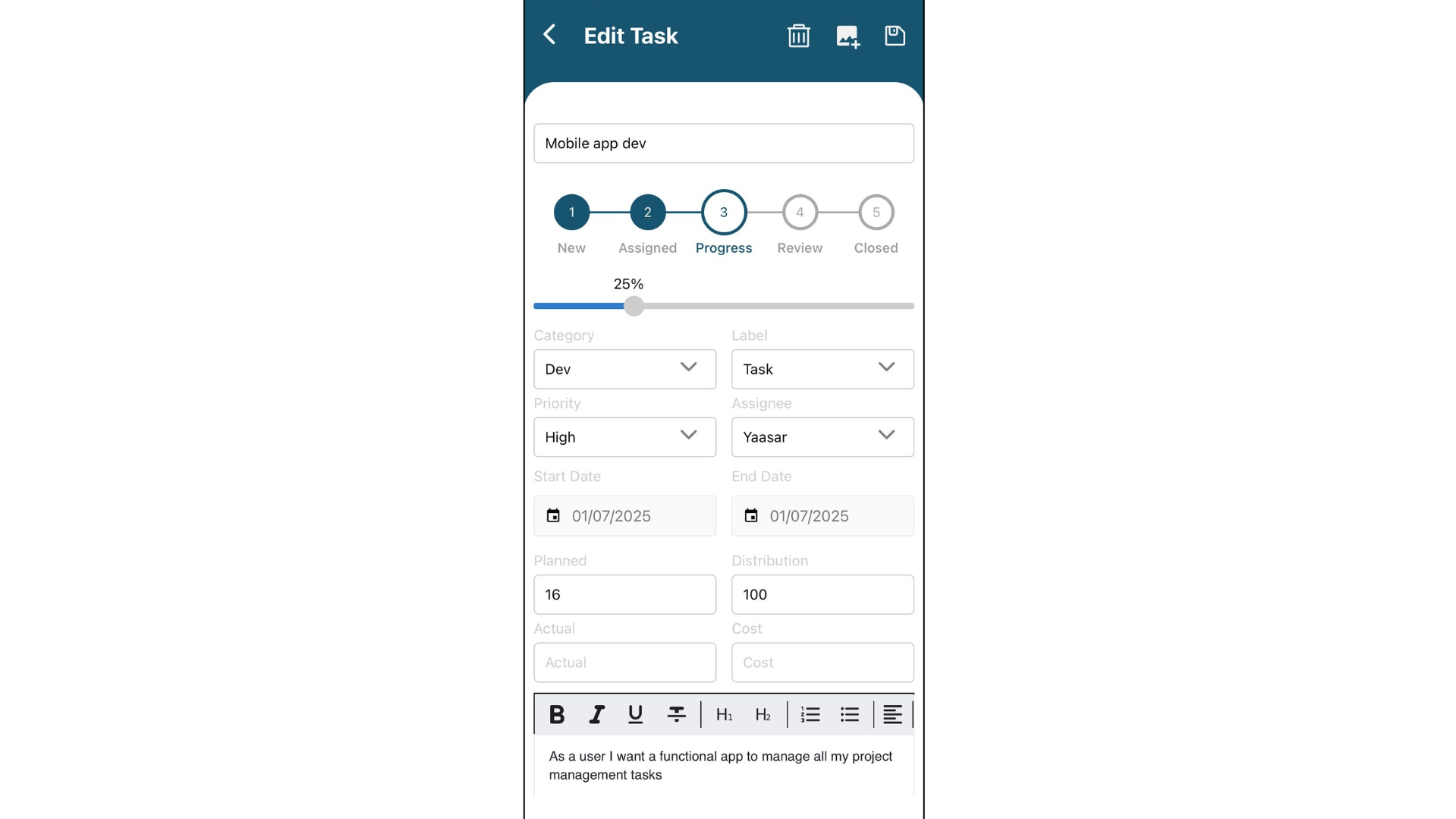
- You can also add an image to the task for better context or reference.
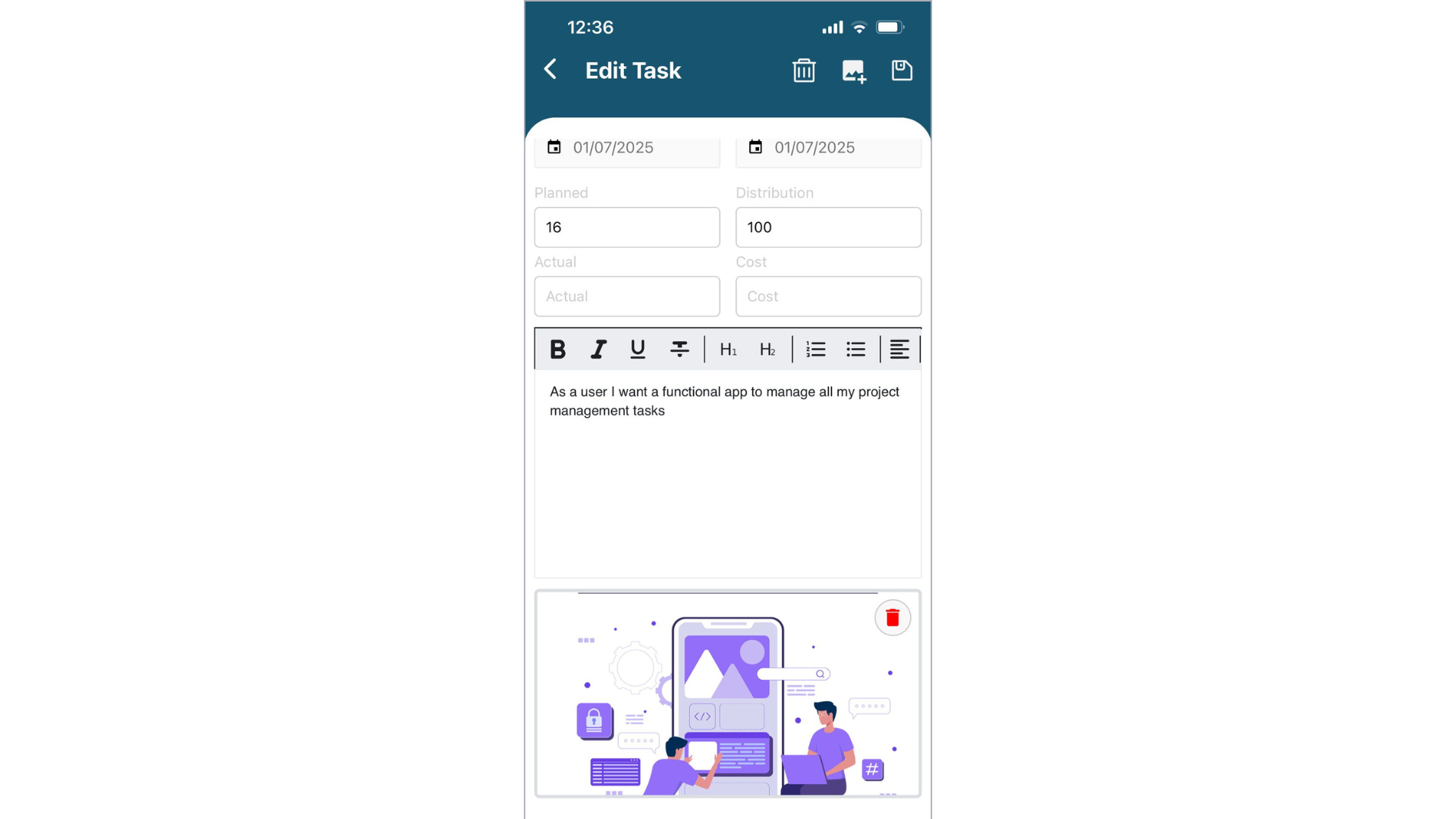
Step 2: To create a new task, tap the “+” button at the bottom right of the screen.

- Fill in the task details and save it to your project.
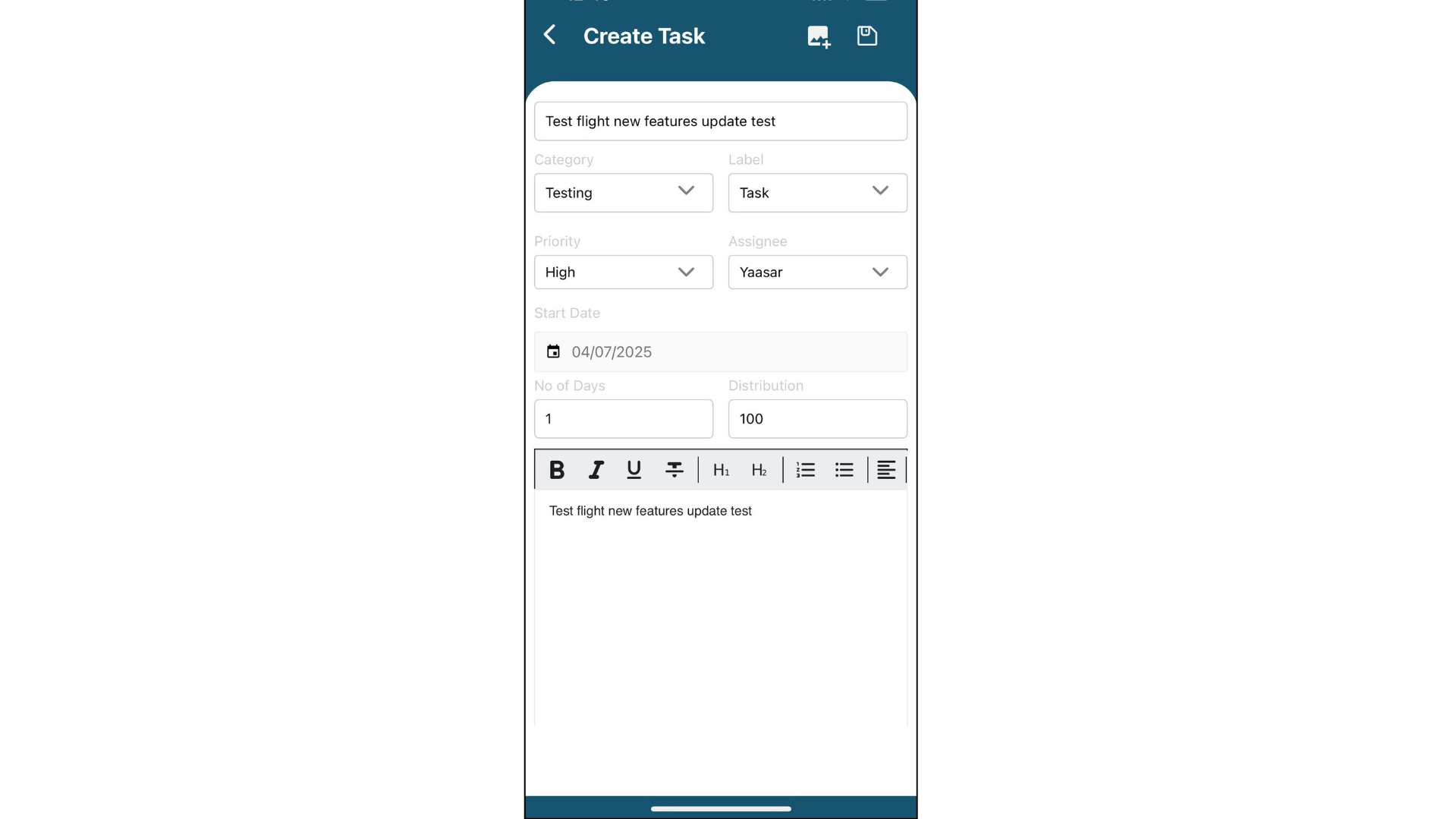
Step 3: My Tasks – This section functions as a task calendar, displaying only your assigned tasks.
- By default, it shows tasks for the current day.
- You can expand the calendar to select and view tasks for any specific date.
- You can also add new tasks directly to any day in the calendar view by clicking the + icon.
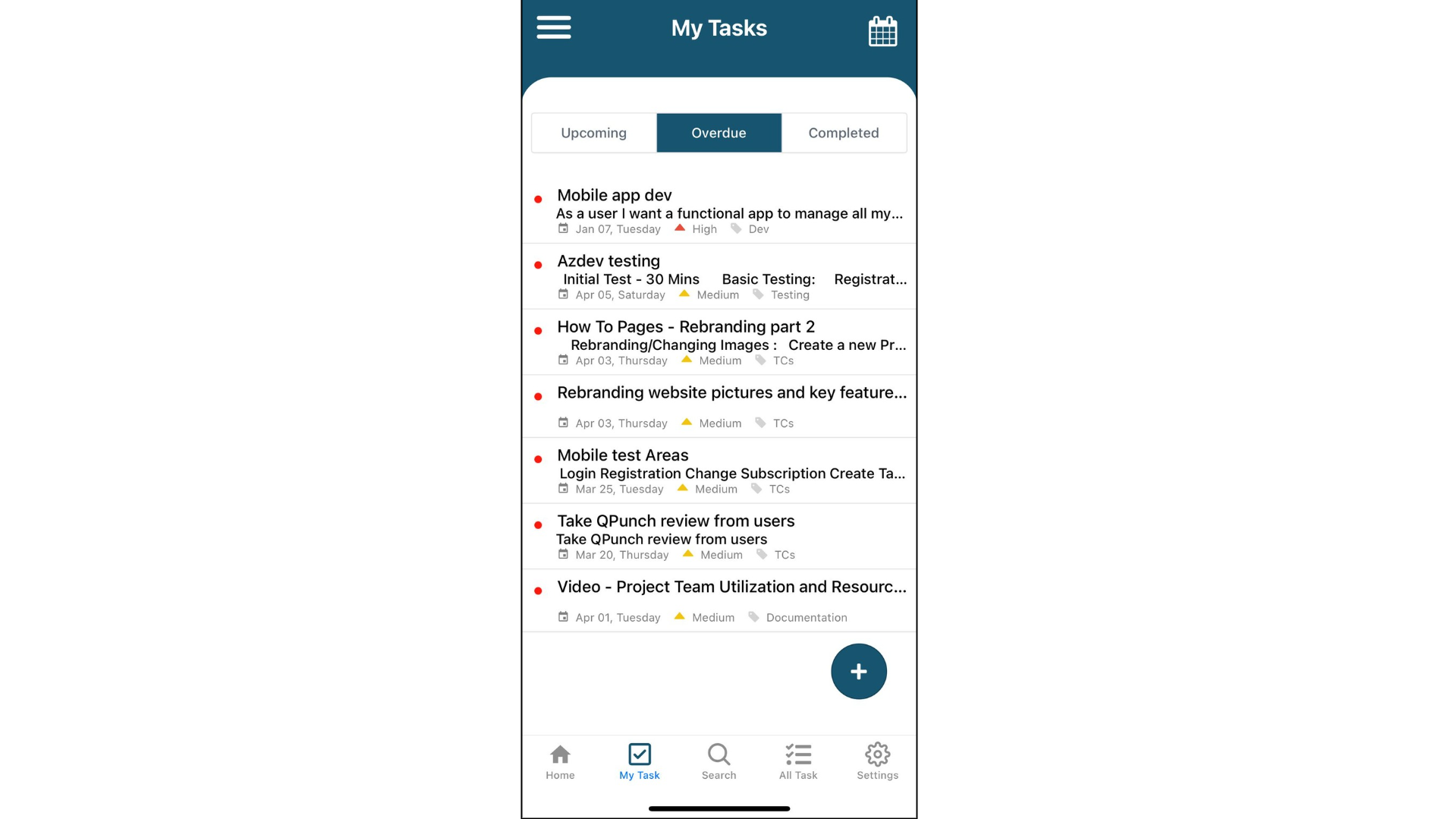
Step 4: Search Tasks – this section is used to search for a specific task, tap the Search icon in the bottom menu.
- You can search by task name and task ID. This feature helps you find tasks quickly across multiple swim lanes.
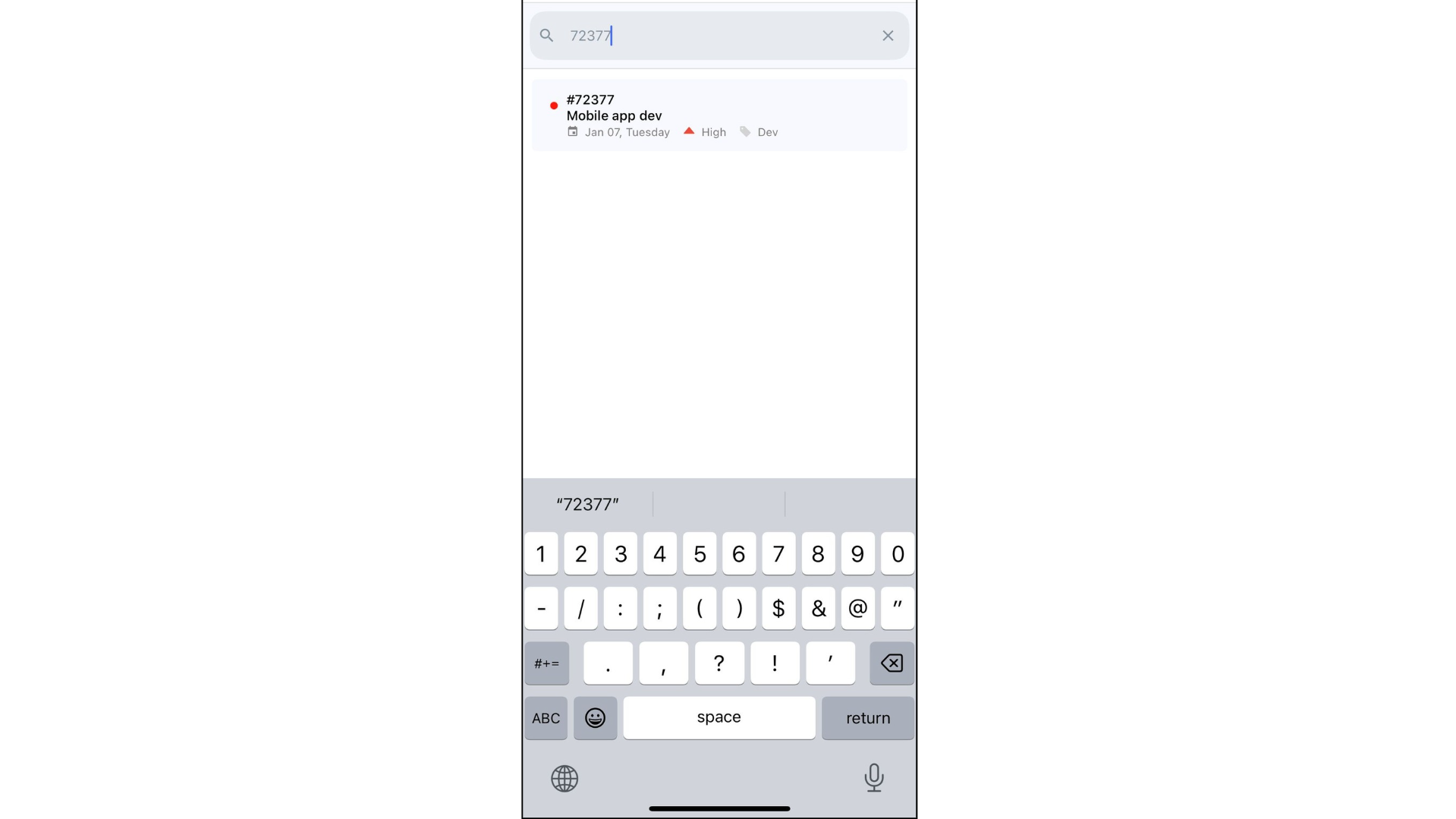
Step 5: All Tasks – view in Kanban provides a detailed view of all tasks, resembling the Kanban board. This view contains five swimming lanes based on the current project status of the tasks.
- This detailed view organizes tasks into swim lanes (e.g., Backlog, Assigned, In Progress, Resolved, Closed). You can edit, update, and add new tasks directly from this view

Step 6: Task Calendar – This allows you to see all tasks scheduled for specific dates.
- This calendar view helps you track upcoming deadlines and overdue tasks.
- You can add new tasks and assign them to specific dates by tapping on the calendar then clicking the add (+) button in the bottom right corner and entering the task details.
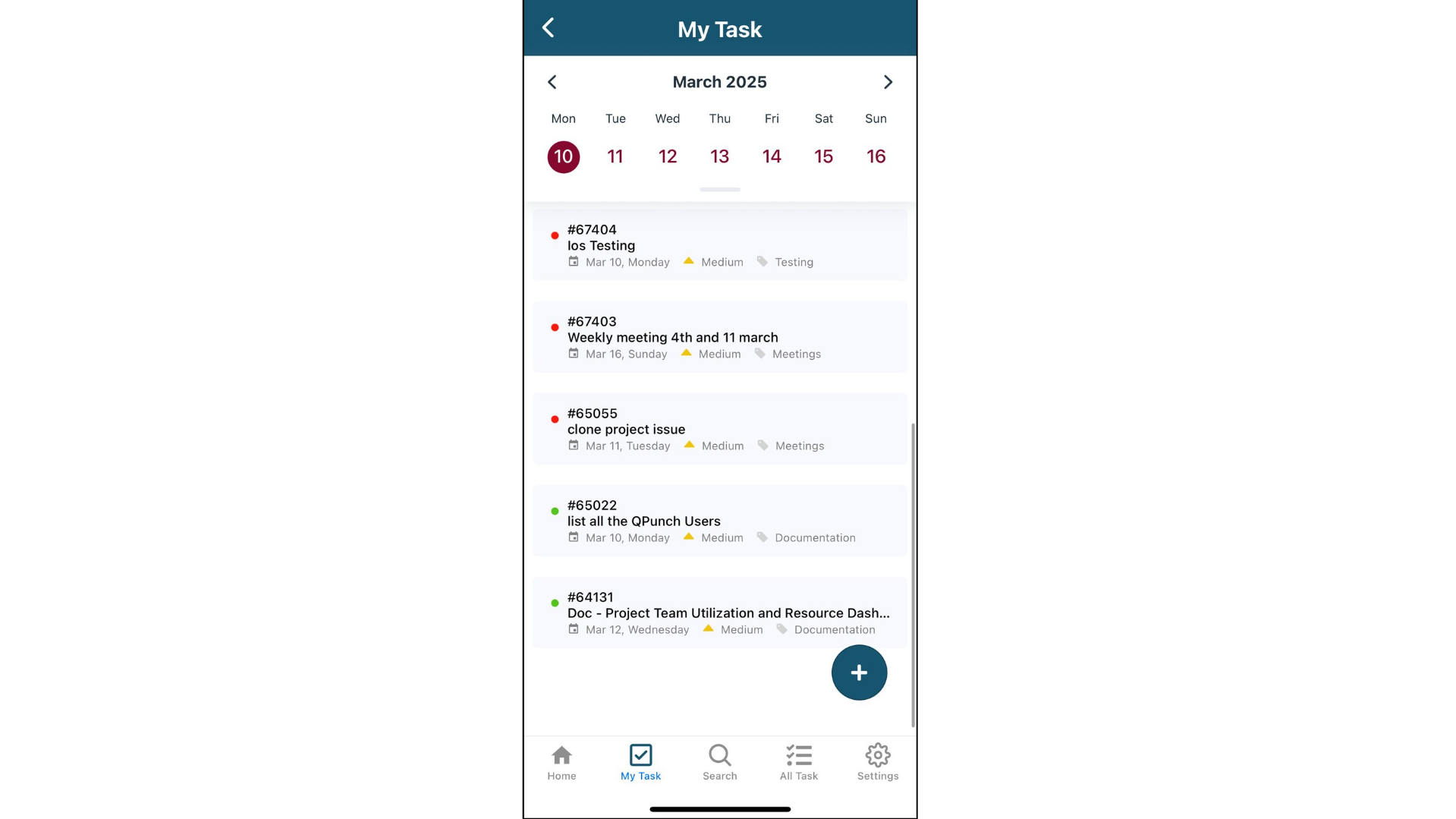
Step 7: To log out of the app, go to the Settings menu and tap Sign Out.
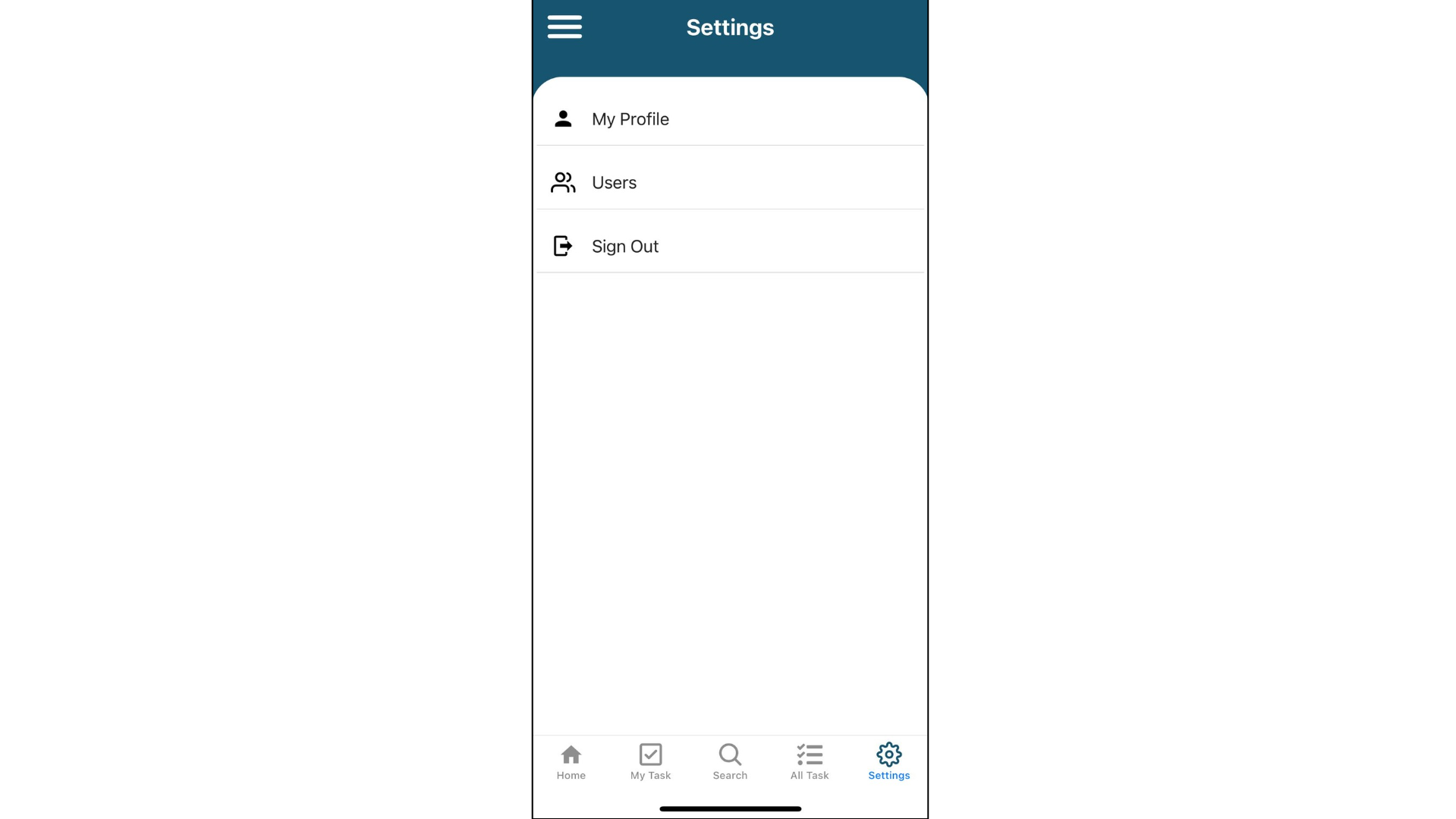
Troubleshooting and Support:
If you encounter any issues, follow these steps:
- Check for Updates: Ensure you’re using the latest version of the app by checking for updates in the App Store or Google Play Store.
- Restart the App: If you experience glitches, close and reopen the app to resolve minor issues.
- Contact Support: If problems persist, reach out to QPunch Support via the “Help & Support” section in the Settings menu.
Conclusion:
The QPunch Mobile App brings powerful project management tools to your fingertips, allowing you to manage tasks and collaborate with your team wherever you are. By using features like task management, calendar views, and the Kanban board, you can stay organized and on top of your projects.
Address On Maps
Ready To Get Started with Smart Project Management?
