Tasks Toggle Settings
In QPunch Smart Project Management Tool, tasks play a central role in organizing and managing project activities. Task toggles offer the flexibility to enable or disable specific task functions, allowing for tailored task management based on project needs. Understanding how to configure and control these task toggles is crucial for effectively managing your project workflow, especially within the Kanban board.
This guide will walk you through the process of enabling or disabling task toggles, such as Issue Task, Group Task, Task, and Task Move, and how they impact the Kanban board’s functionality.
How to Enable/Disable Task Toggles
- Choose the project to configure and click the Project Settings icon.

- Click the Project Configuration tab to allow you to specify the settings of the project.

- Task toggles are visible in the project configuration, where you can easily enable or disable task functions. Currently, the task toggles are disabled, rendering them non-functional in the system.
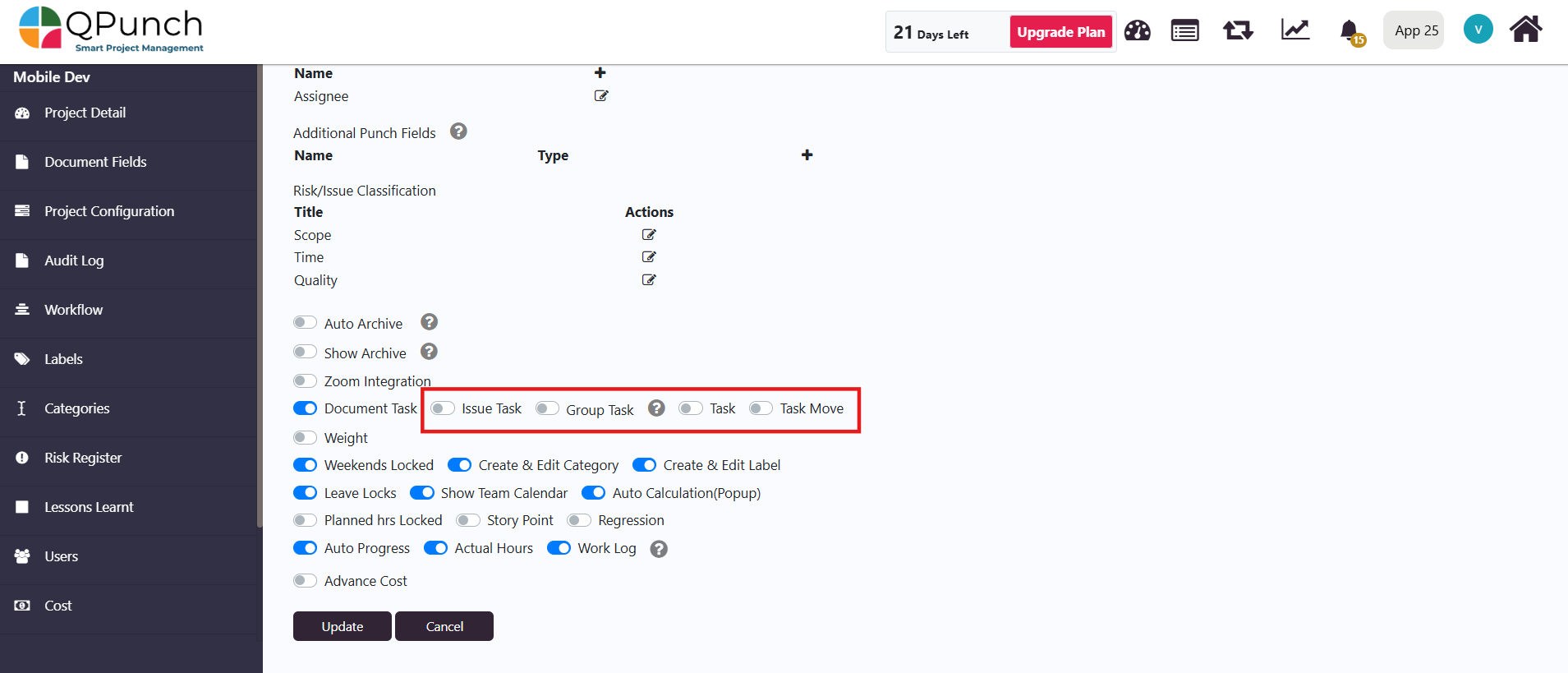
- Toggle the switches on for specific tasks like Issue Task, Group Task, Task, and Task Move to activate them in the system. Then, click the Update button to save the changes.
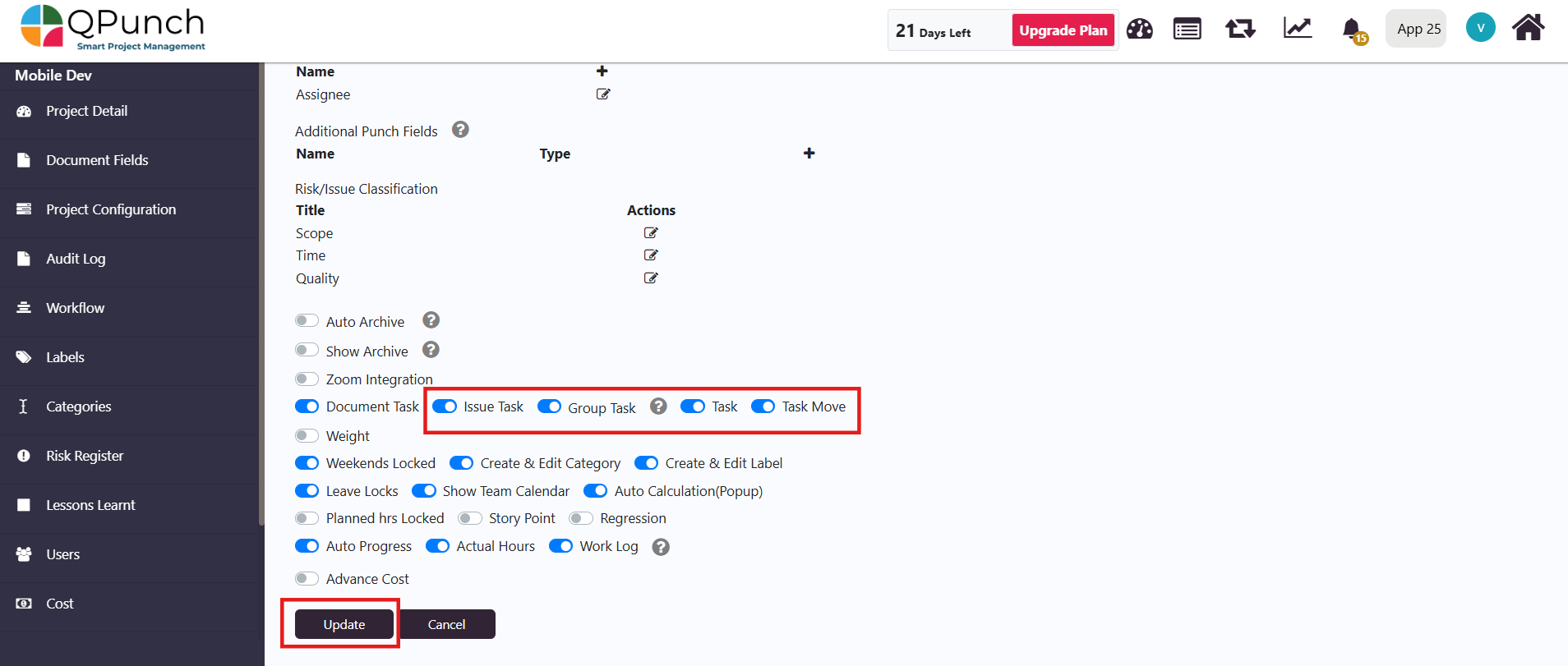
Enabled Functions
- Click the Kanban Board tab on the top right corner of the Project Configuration Settings.
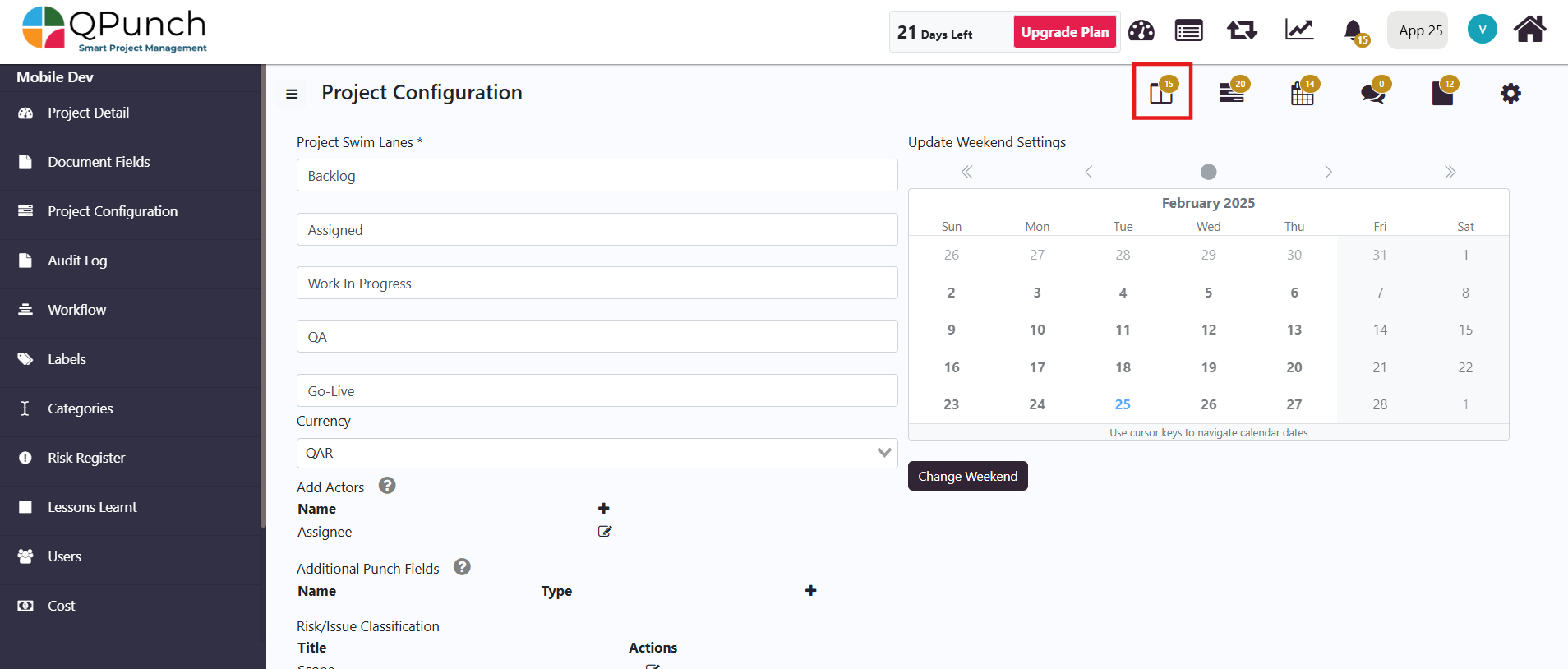
- Click the Create Punch tab to open the the task box.
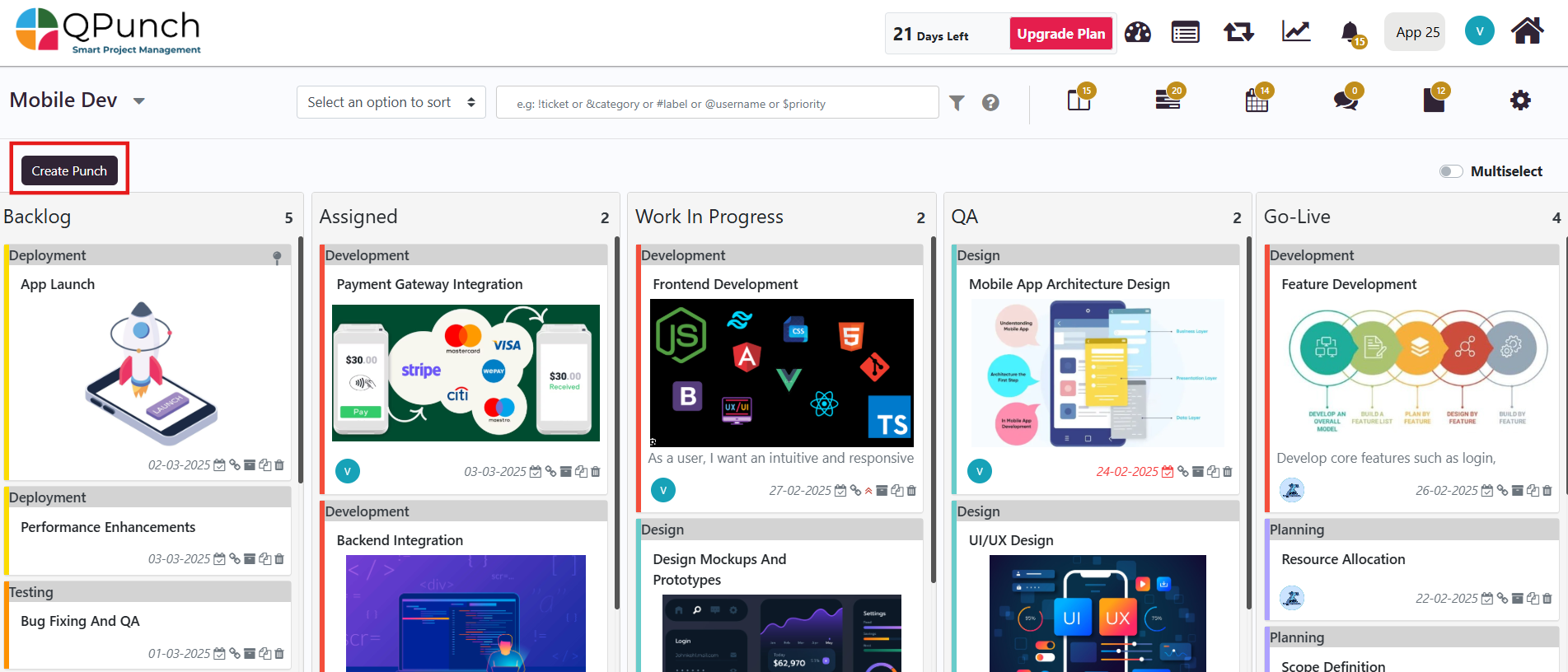
- In the task box, all functions are enabled—task, group task, and issue task. Here, you can input specific details for each task requirement of the project. Please note that the enabled task move is visible in the Kanban, allowing you to move any task from one lane to another.
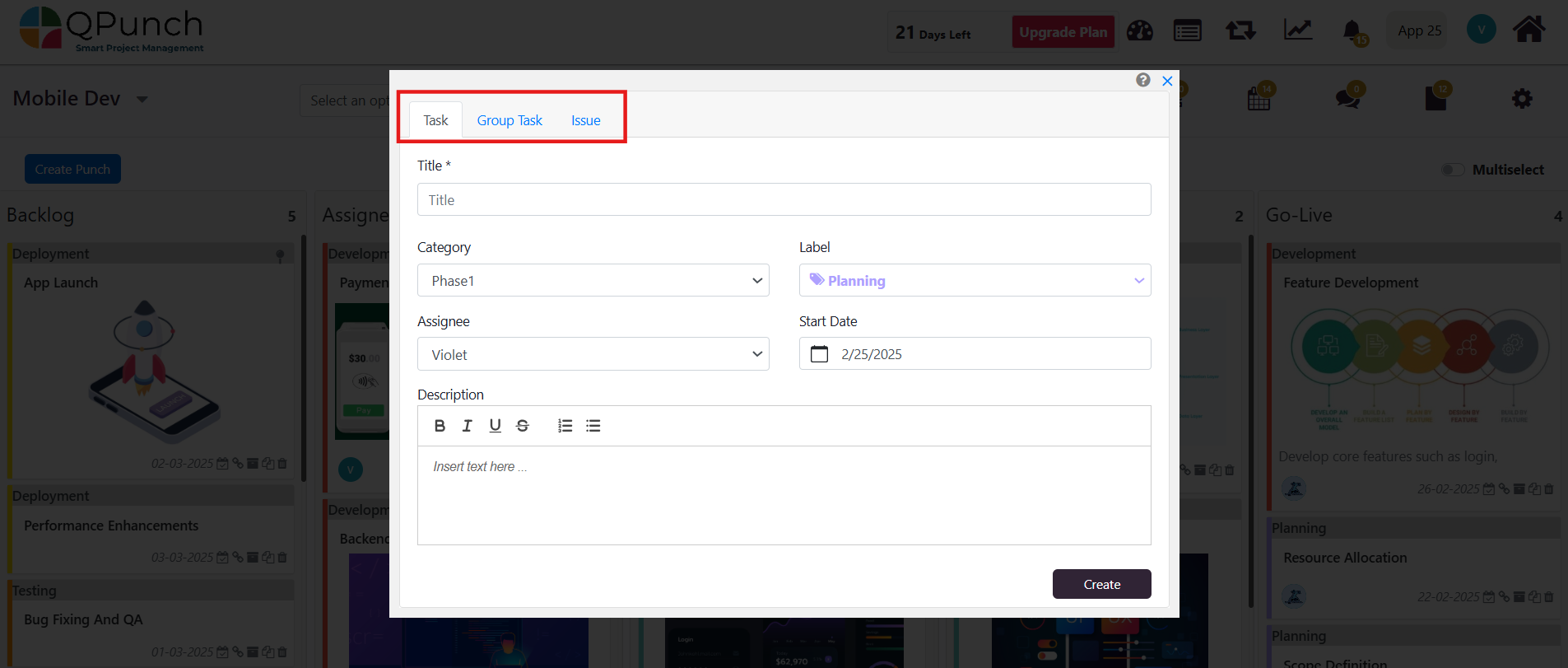
Enabled Task Move
- Once enabled, Task Move allows users to move tasks from one lane to another using the drag and drop feature based on task status. For instance, if a task in the “Assigned” lane is ready to progress, you can move it to the “Progress” lane.
- This provides a visual representation of the task’s journey and progress across the board.
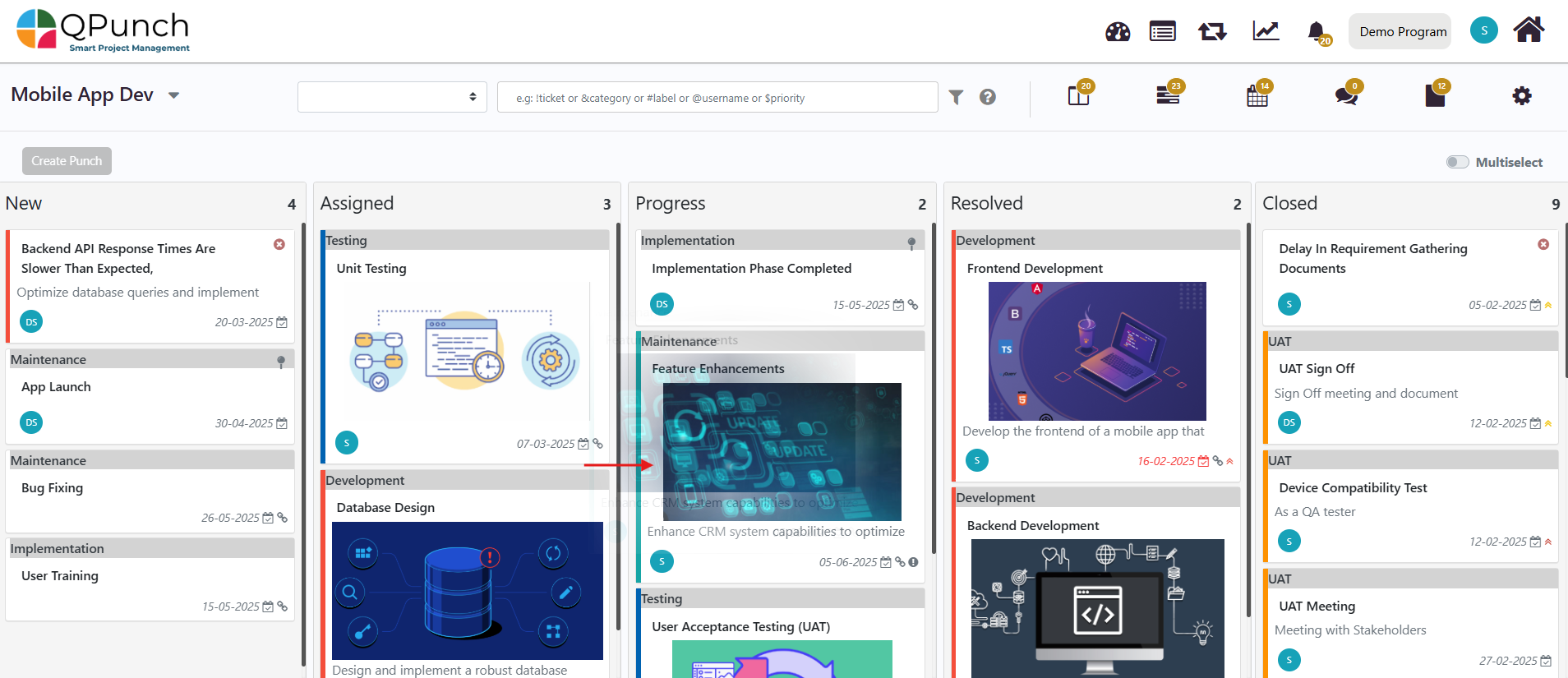
Enabled Task
- In the Kanban board, enabling Tasks means to initiate or start a new task in the workflow. Click “Create Punch” button to open task box. Here you can create a new task, add assignee, set category and label, set the start date and add a description of the task relevant to the project.
- Click Create to save the new task to the Kanban Board.
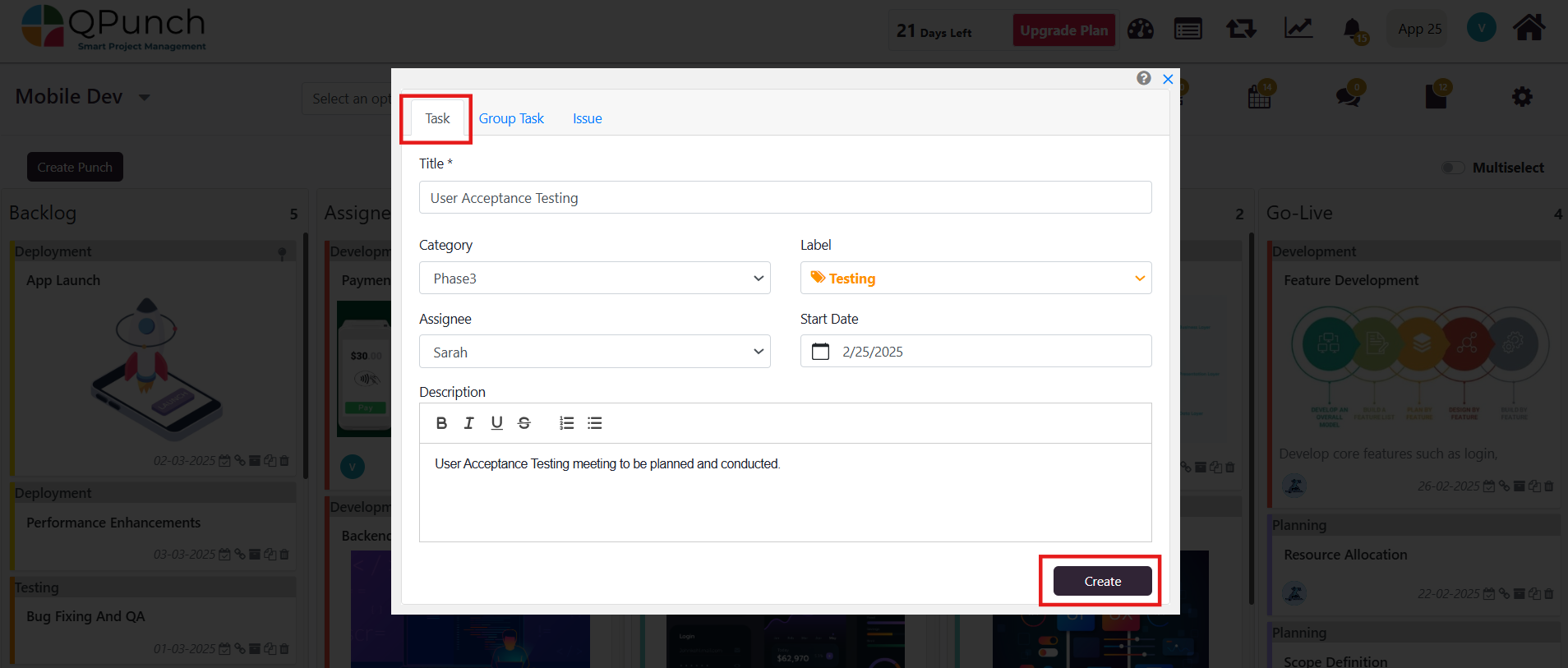
- Newly created tasks will appear in the Assigned lane if an assignee is selected, or in the New/Backlog lane if no assignee is specified.
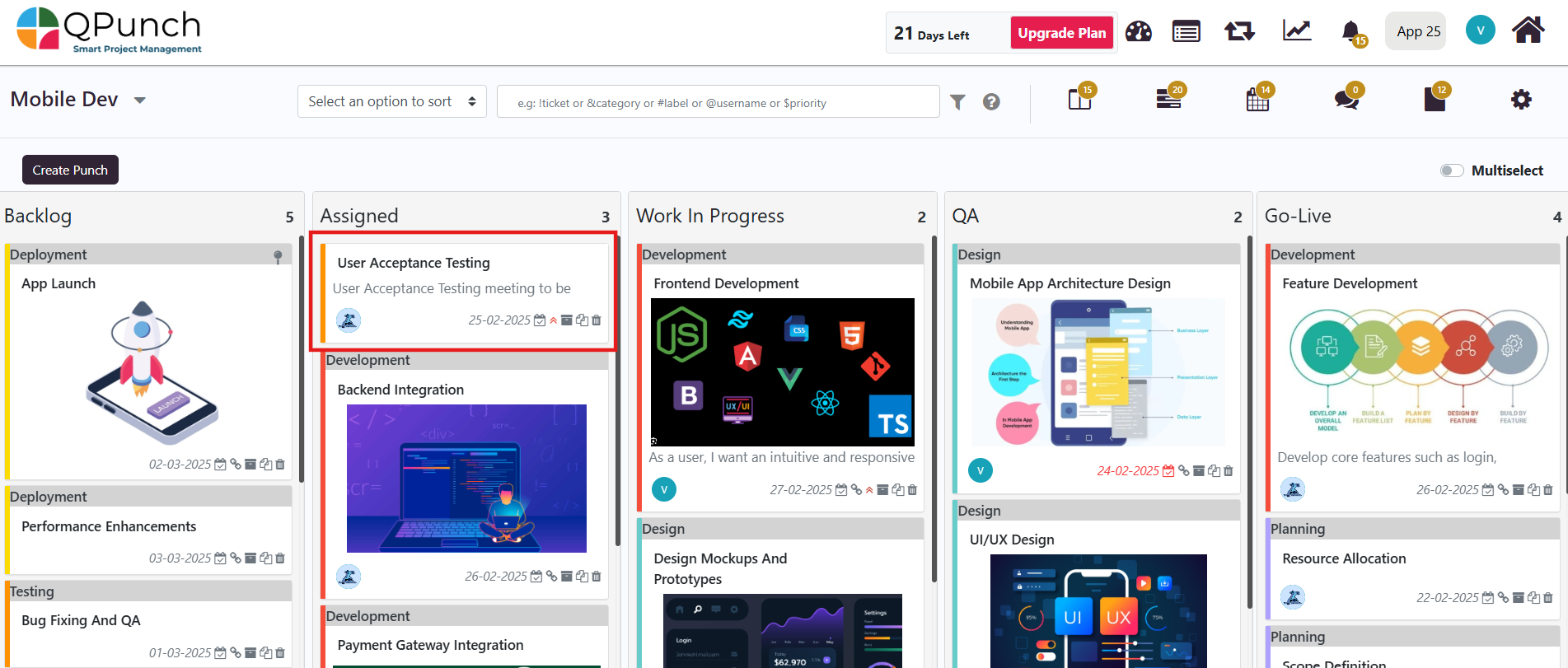
Enabled Group Task
- Group tasks help organize work into a specific column or swim lane. When creating a Group Task, you can add child tasks to break down larger activities into smaller, more manageable parts. To do so, click “Create Punch” button in the Kanban to open task box. Click “Group Task” tab.
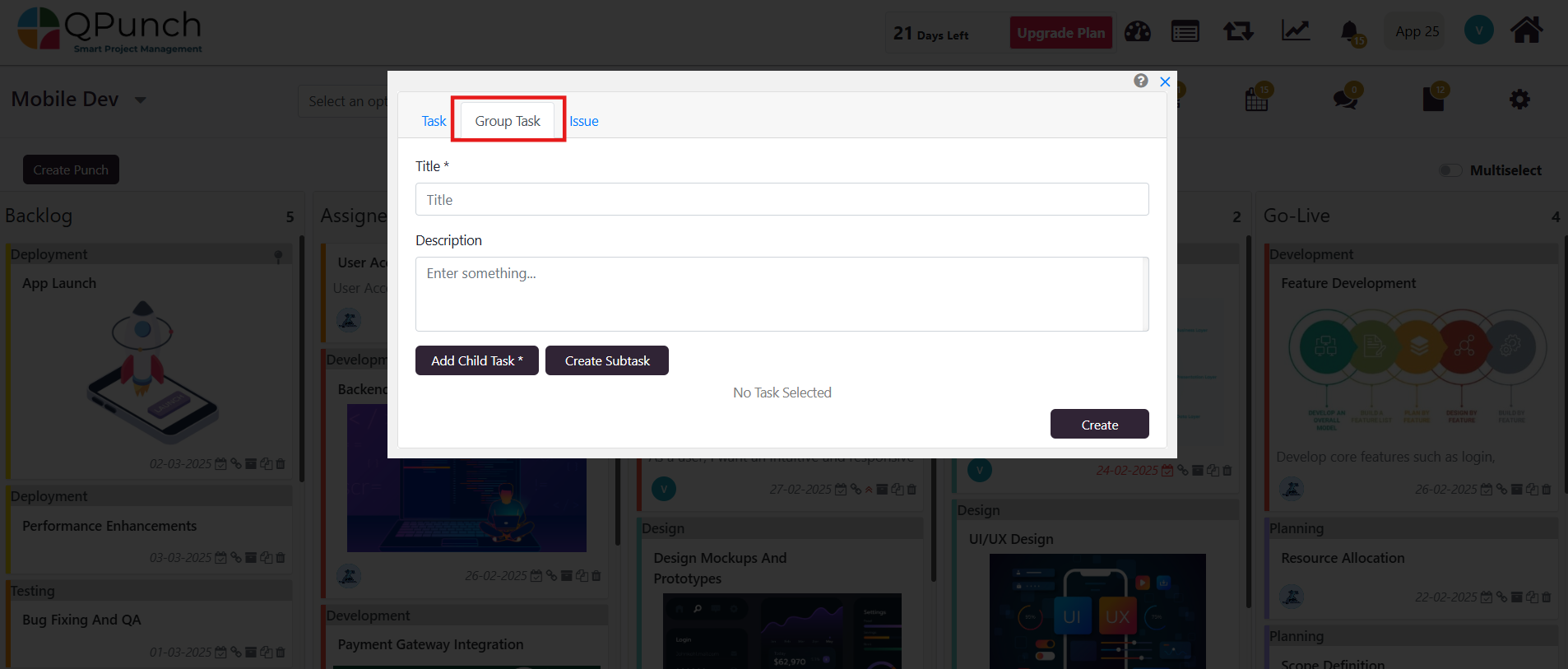
- Input a group task title and description related to the project. Then, you can either click on the “Add Child Task” or “Create Subtask” button to add subtasks to the group task.
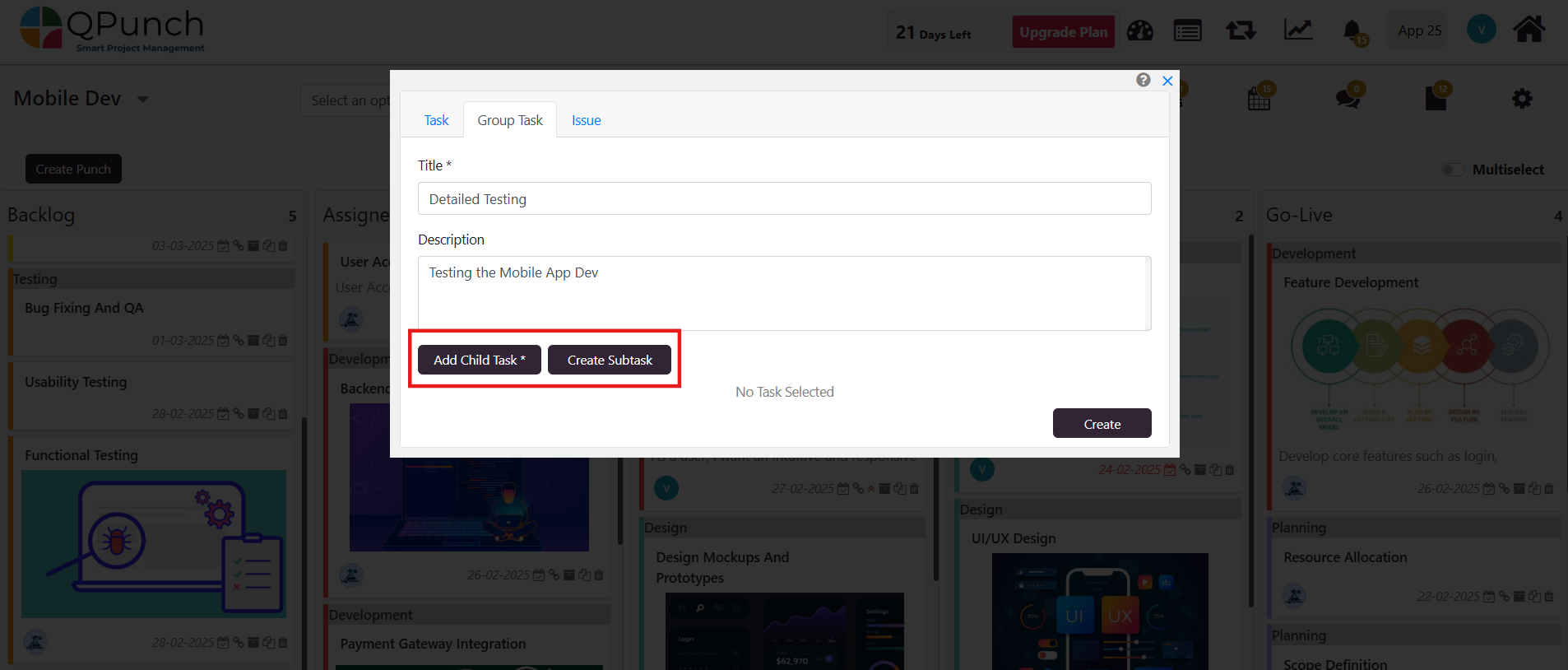
- Once subtasks are added, click the “Create” button to save.
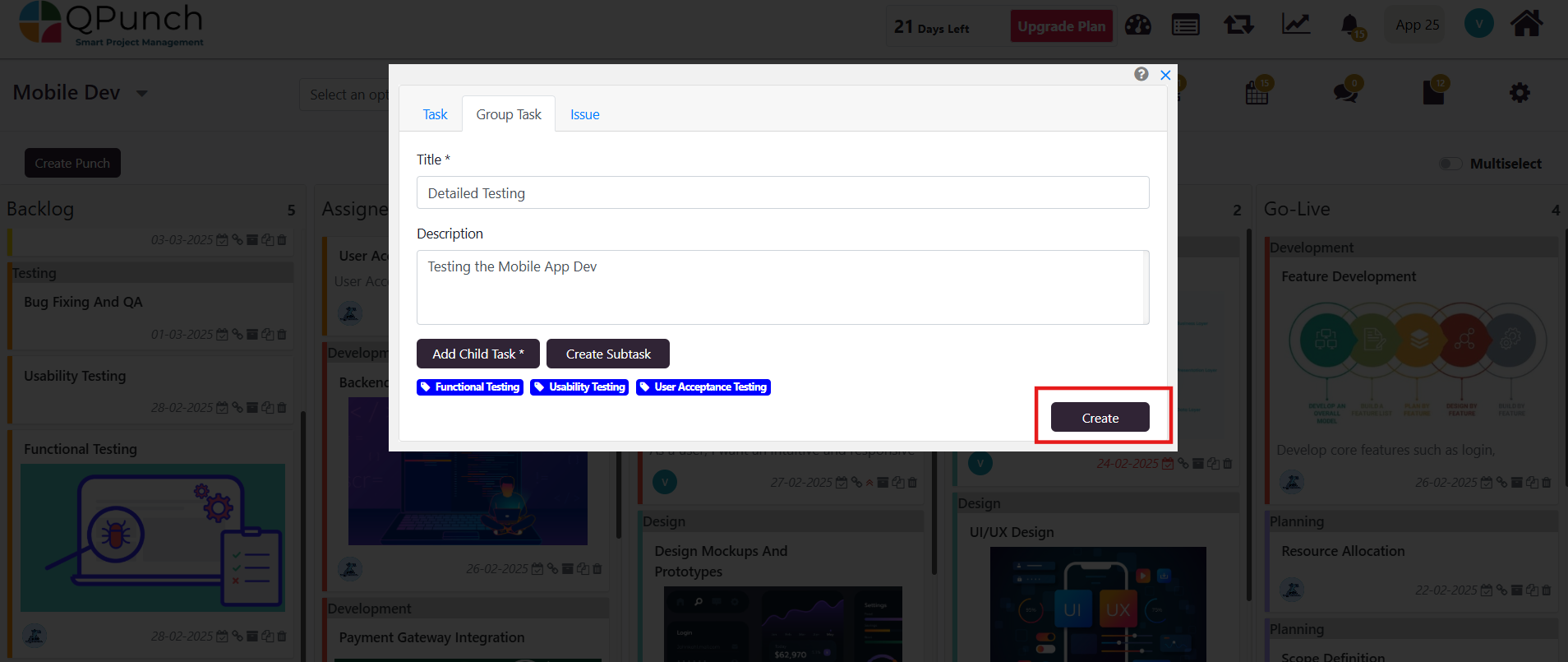
- Group tasks will appear in gray color in the Kanban board, placed above the child tasks they contain.
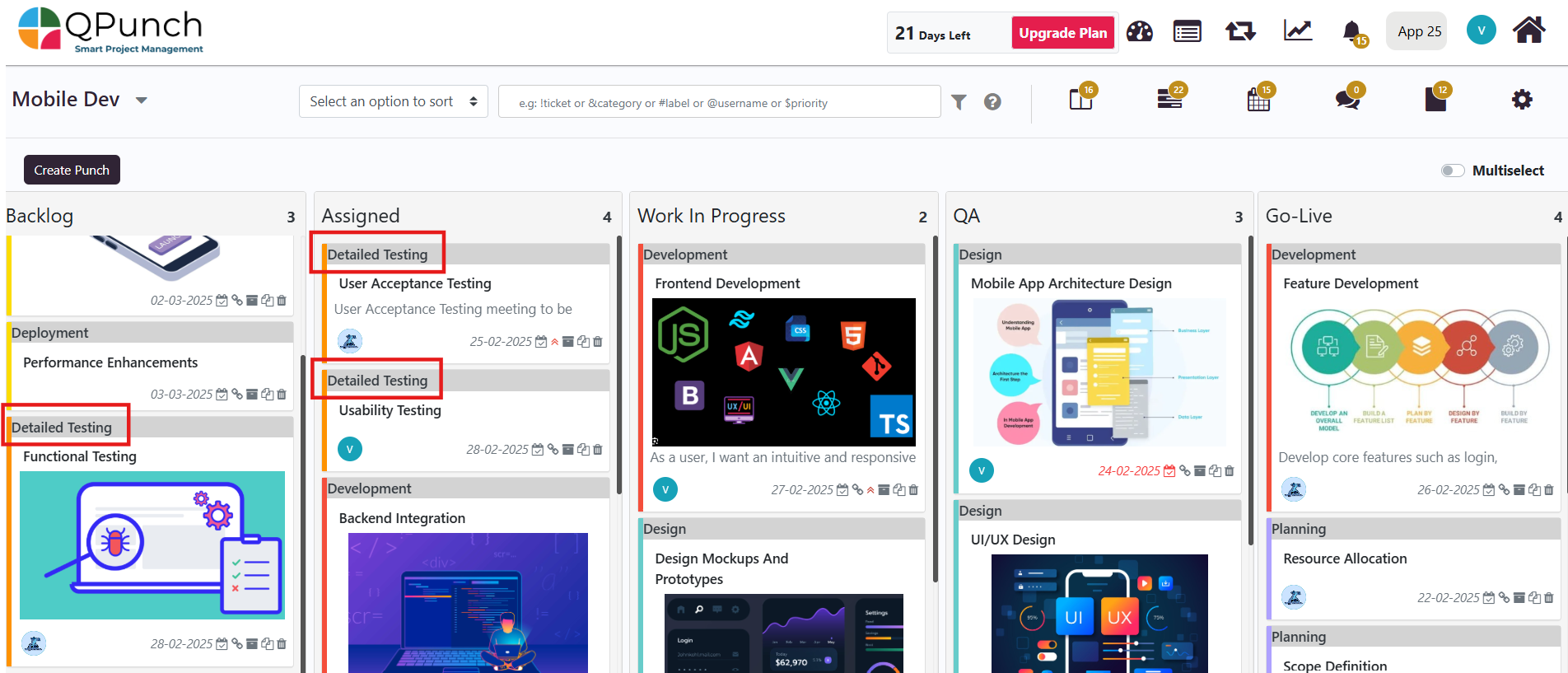
- For a more comprehensive guide on Group and Subtasks, check out our help file.
Enabled Issue Task
- In the Kanban board click “Create Punch” button which will open the task box.
- Click the “Issue Task” tab to create tasks that are tied to problems or challenges that need to be addressed by team members.
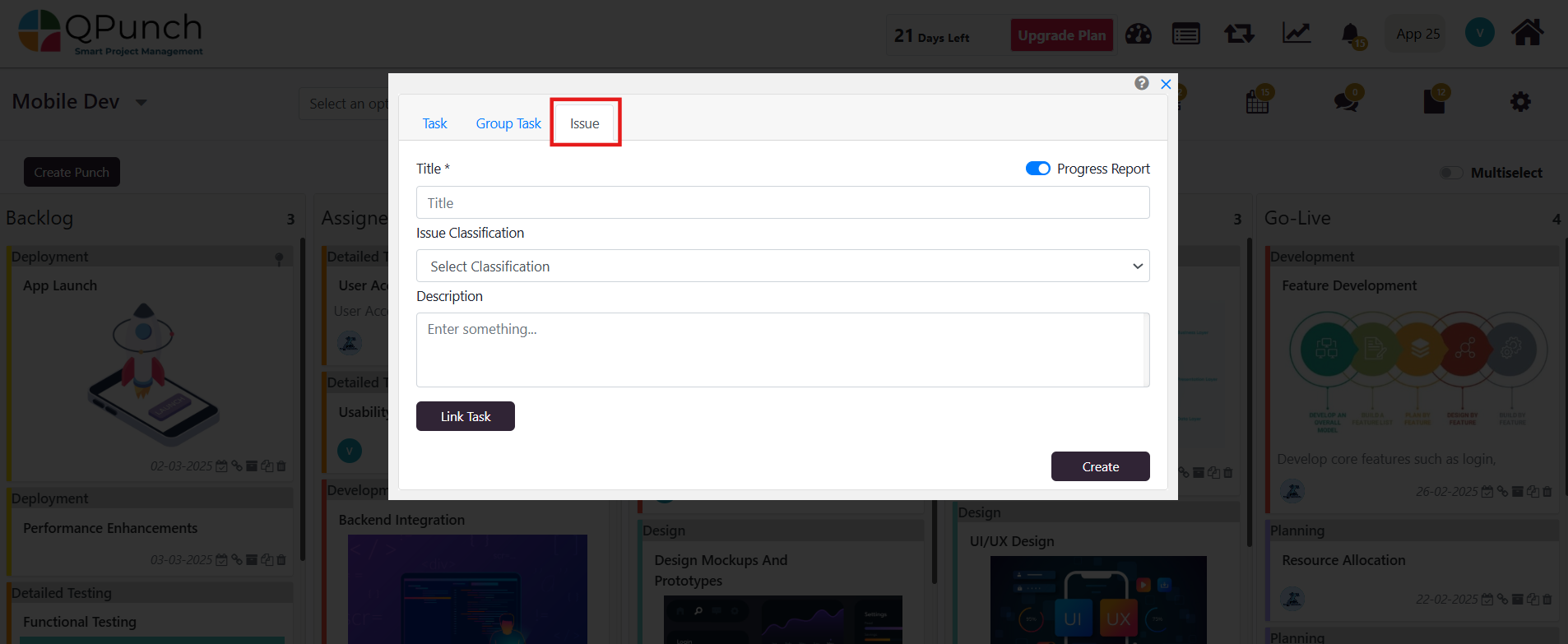
- Input an issue task title and description, and this task may be linked to indicate that the start or completion of one task is dependent on another.
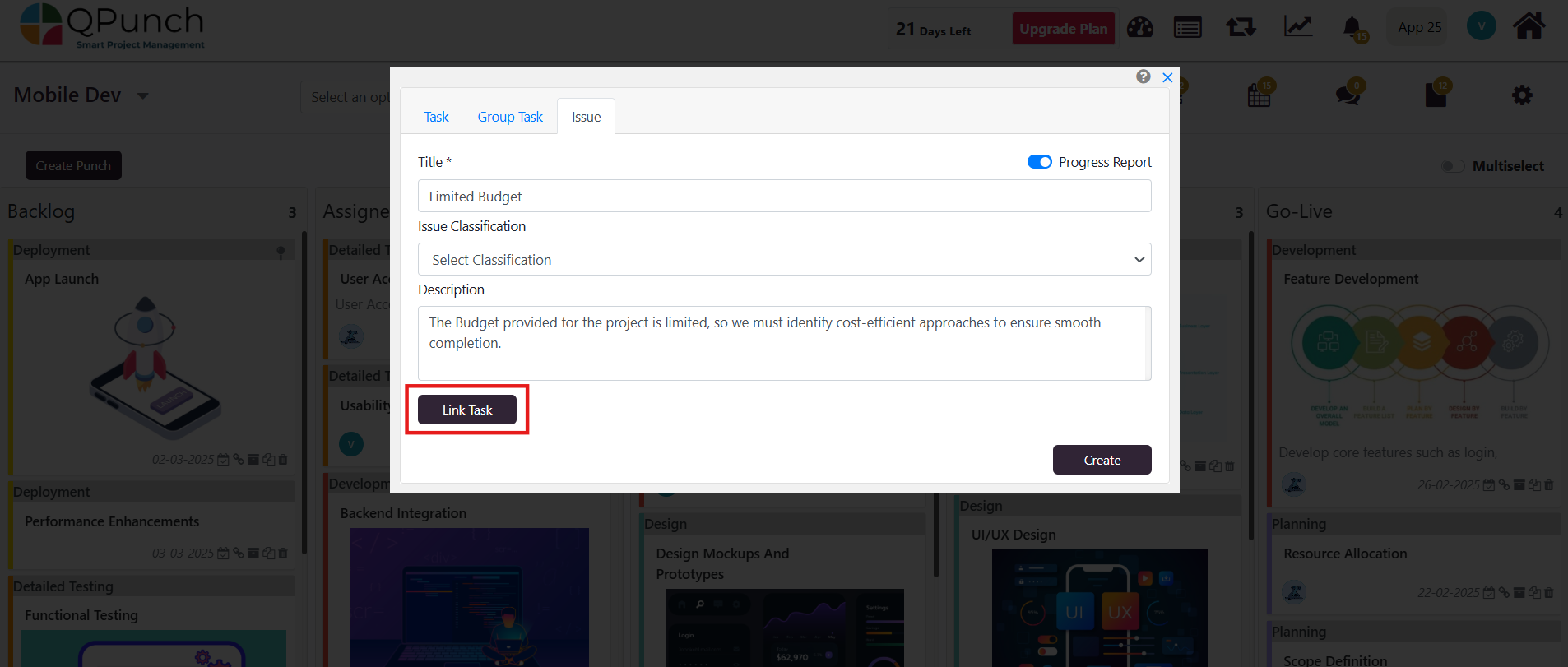
- Click the “Link Task” button to select an existing task from the Kanban Board. Linking task involves creating connections or references between tasks to establish dependencies, facilitating straightforward navigation or easy reference between related tasks.
- Then click the “Create” button once you have linked the issue to create the issue task.
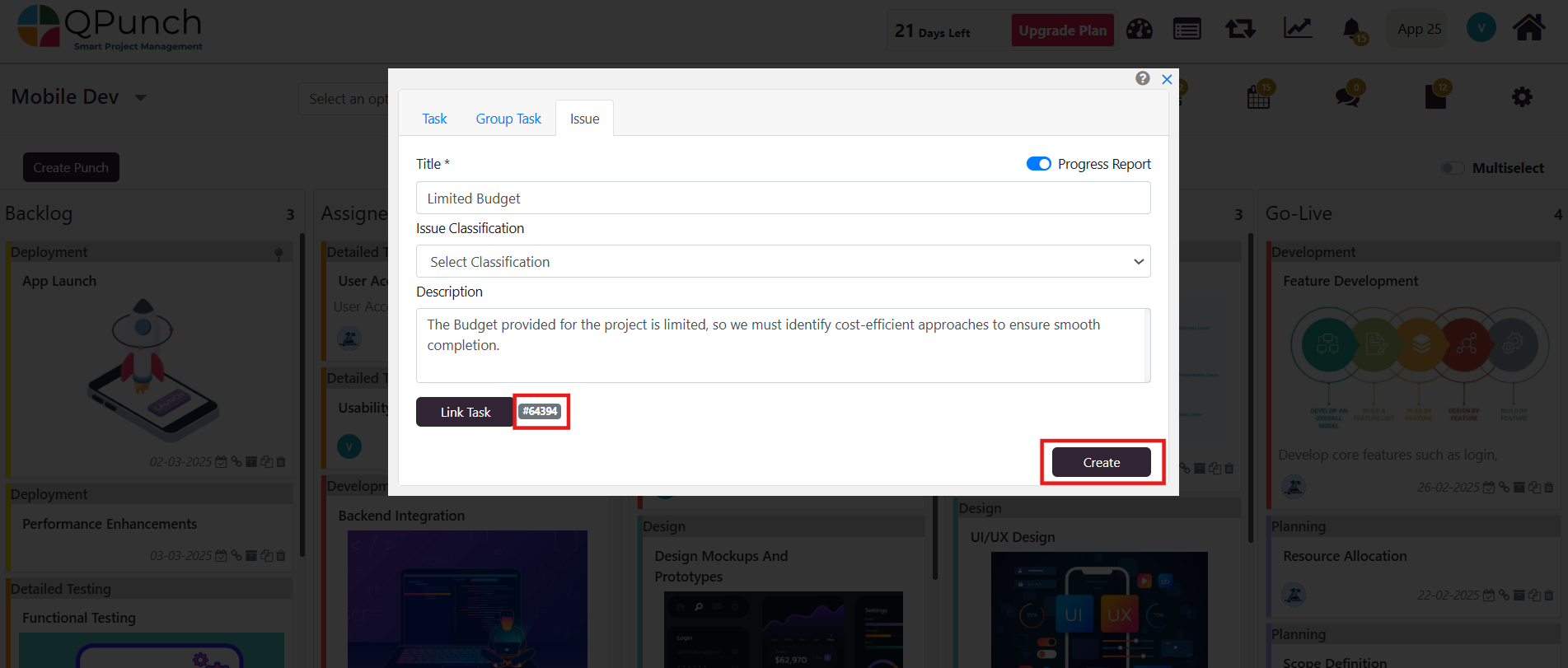
- In the Kanban board, the issue task and task linked to the issue task is shown. Click the task showing the linked issue (x) icon to open the task where the issue task is linked.
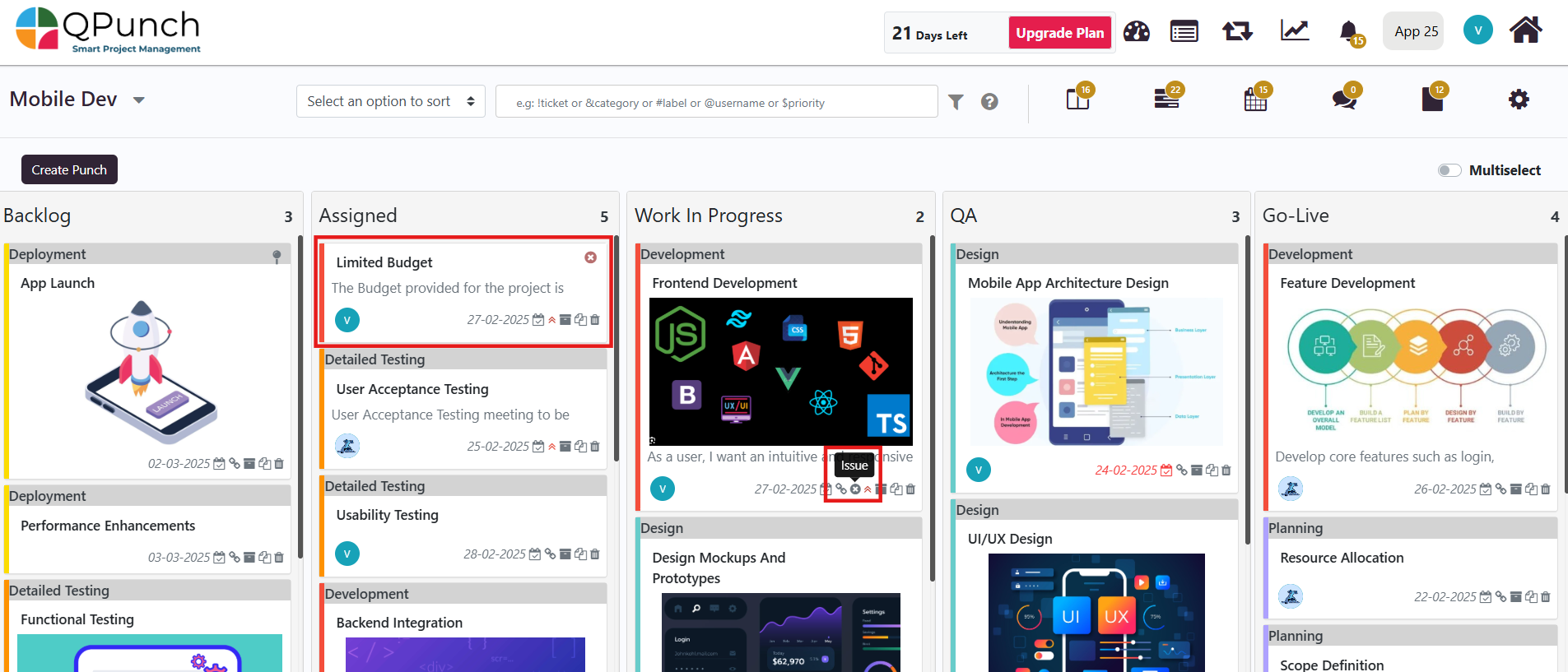
- The “Linked Issue” is visible on the right side of the punch.
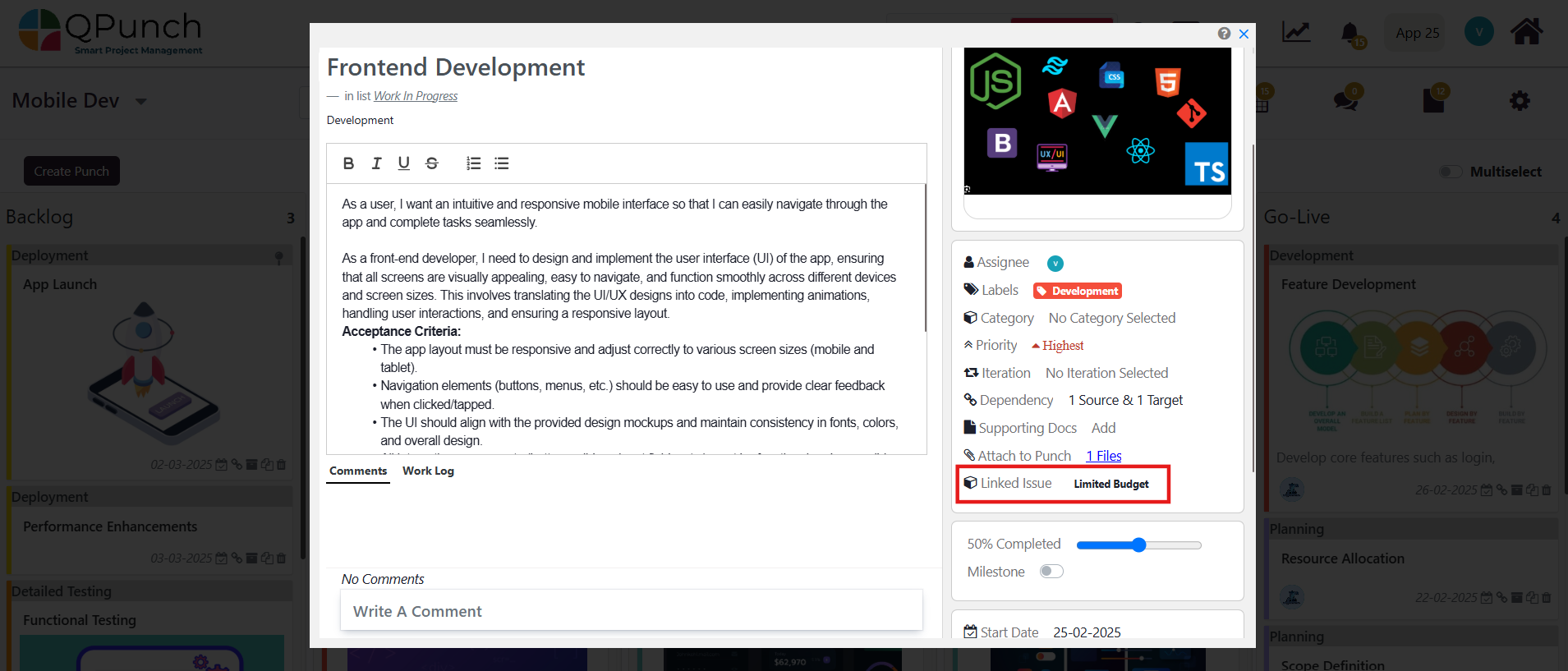
- For a more comprehensive guide on the application of Issue Tasks in the Progress Report check out our help file.
Conclusion
Task toggles in QPunch provide a customizable approach to task management, allowing teams to activate only the features they need to enhance their workflow. Whether you’re managing individual tasks, group tasks, or addressing issues within your project, these toggle settings offer flexibility and control over how tasks are handled in the Kanban board. By enabling or disabling functions such as Task Move, Issue Task, and Group Task, you can streamline your project management process and ensure tasks move smoothly from one stage to another, improving team collaboration and overall project success.
Address On Maps
Ready To Get Started with Smart Project Management?
