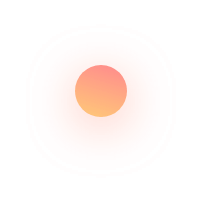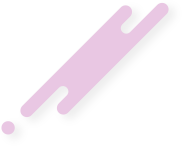User dashboard is a vital tool in enhancing user experience in helping them to stay informed and have a quick access to their performance metrics.
How to Manage Dashboard Access
Follow the steps below:
Step 1. Click on the user Dashboard icon in your Home Page.
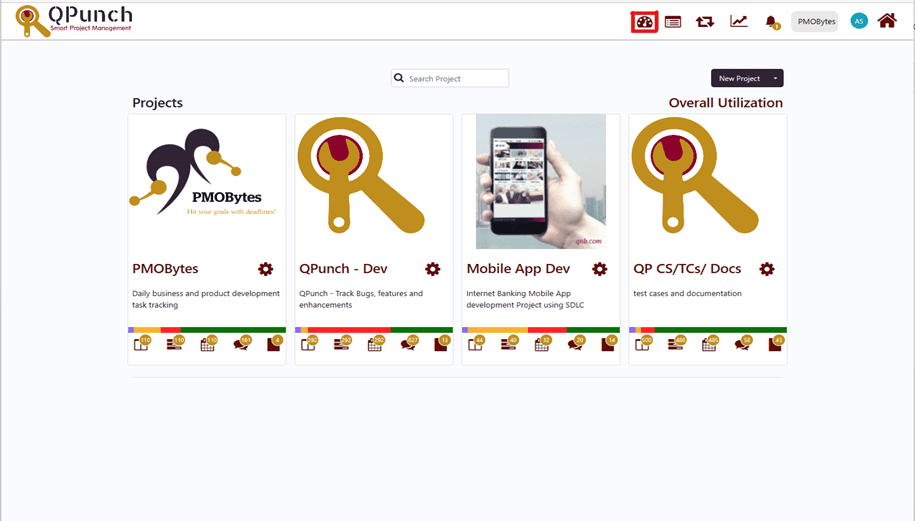
Step 2. In your dashboard page, an overview of all the work you’re involved with are shown that can be quickly understood and acted upon.
- Active Projects refers to projects that are currently initiated and are being actively worked on by project team members.
- Open Punches refers to the total combined number of tasks from different projects that are assigned to the user.
- Notification refers to a message or alert sent to inform about an action done from other user to provide timely updates.
- Weekly Progress refers to the measure of how much progress has been made, or the amount of work or tasks that have been completed during a given week.
- Monthly Progress refers to the measure of how much progress has been made, or the amount of work or tasks that have been completed during a given month.
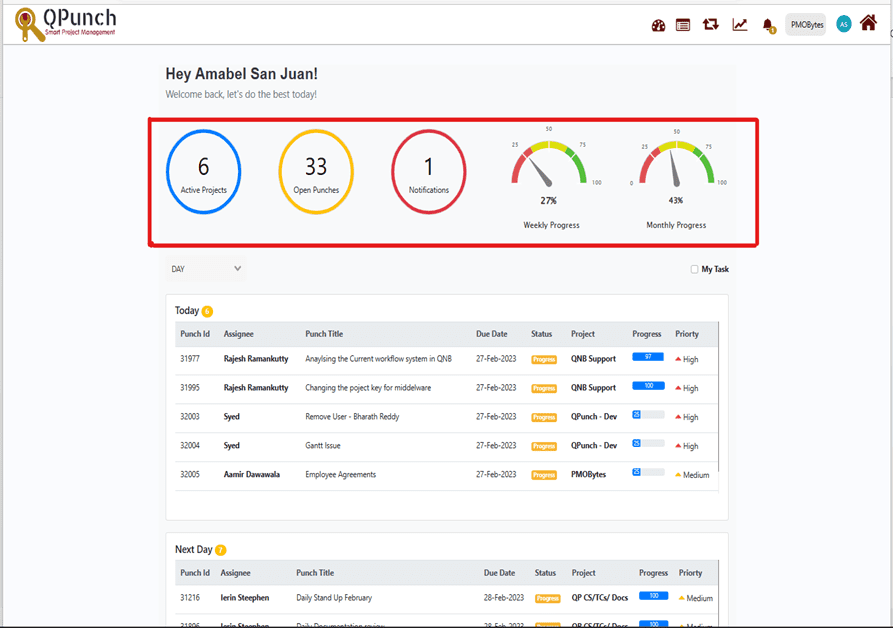
Step 3. Click on the dropdown to choose Day, Week, and Month filters for view preference.
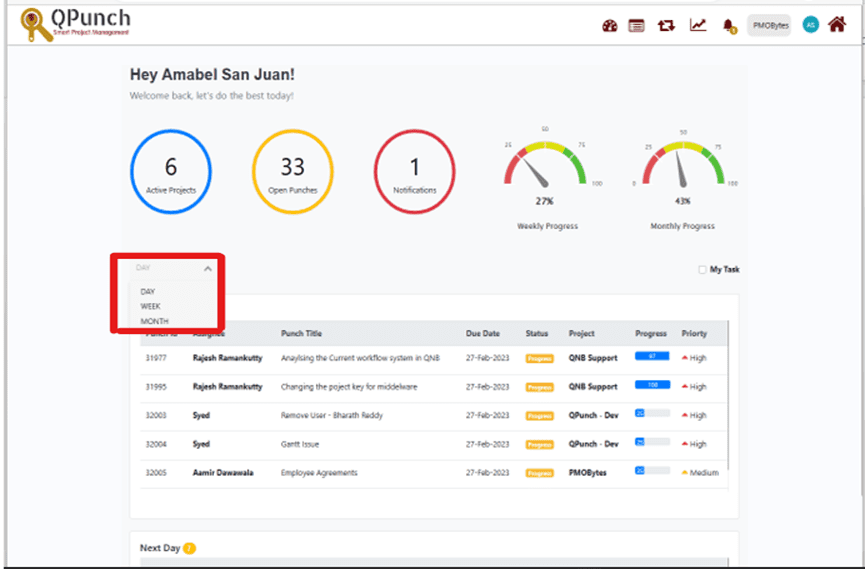
In the image below, “Day” filter is selected. Data shows the day’s work progress and the next day’s work plan. Punch ID, Assignee, Punch Title, Due Date, Status, Projects, Progress and Priority are also indicated in the dashboard view.
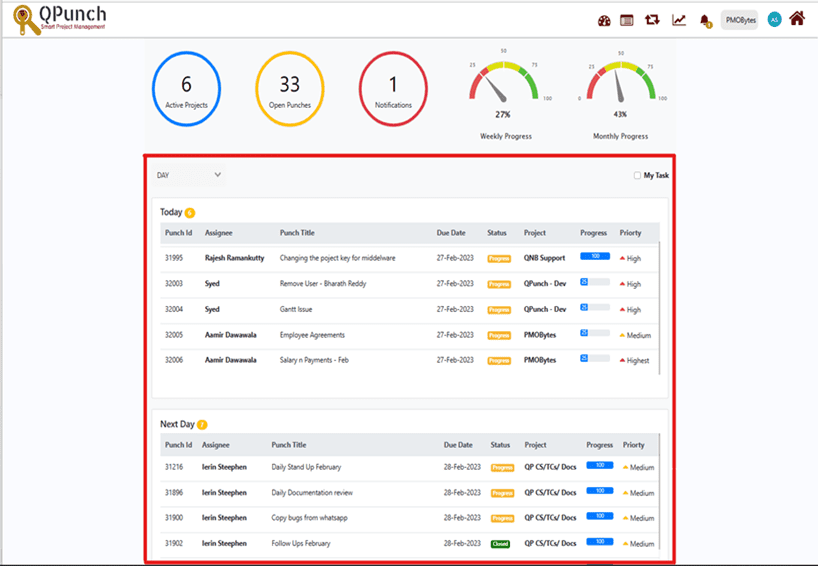
In this image “Week” filter is selected and allows a user to view specific data or information within a weekly timeframe. Month filter will also show monthly view.
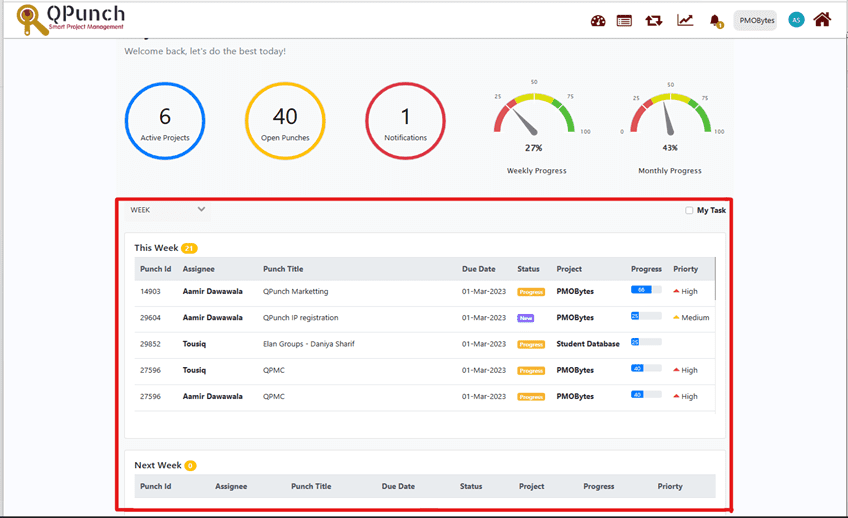
Tasks percentages are calculated based on the progress of each task completion and reflected in the Weekly and Monthly progress. New stage considered as 0%, Assigned (25%), Progress (50%), Review (75%), and Completed (100%).
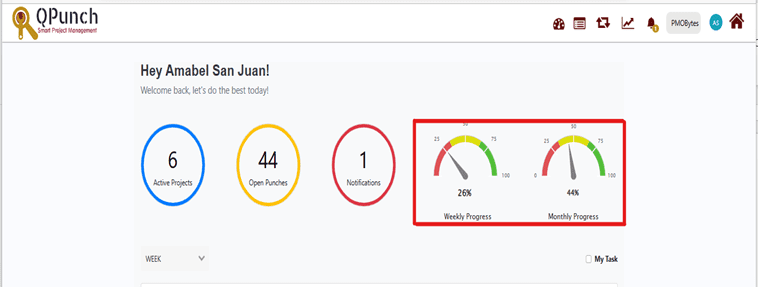
- Status reflected different colors as seen here, this also informs about the status of the task assigned to user.
- Overdue refers to a task that was due at a specific time but remains unfinished beyond that time.
- Progress refers to a task that is currently being worked on or is underway,
- New refers to a task that has been created or added to a task list but has not yet been started or assigned.
- Closed refers to a task or activity that has been completed and marked as finished.
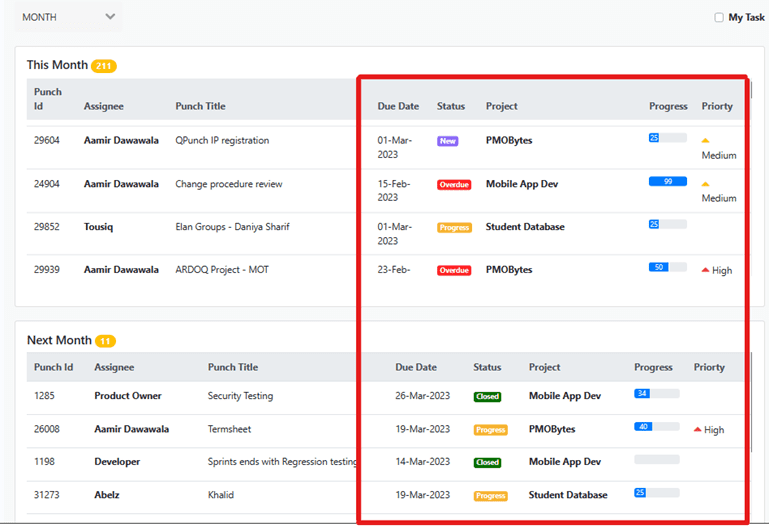
Dashboard Add-Ons
Dashboard add-ons are additional tools that are added to enhance its functionality and usability and allows user to customize dashboard to streamline workflow and meet specific needs.
- Click the “My Task box” to filter all Manager’s task in the dashboard. My task is only permitted for Project Manager, members of the projects have no access to this dashboard add-on.
- Click the “My Task box” to filter all Manager’s task in the dashboard. My task is only permitted for Project Manager, members of the projects have no access to this dashboard add-on.
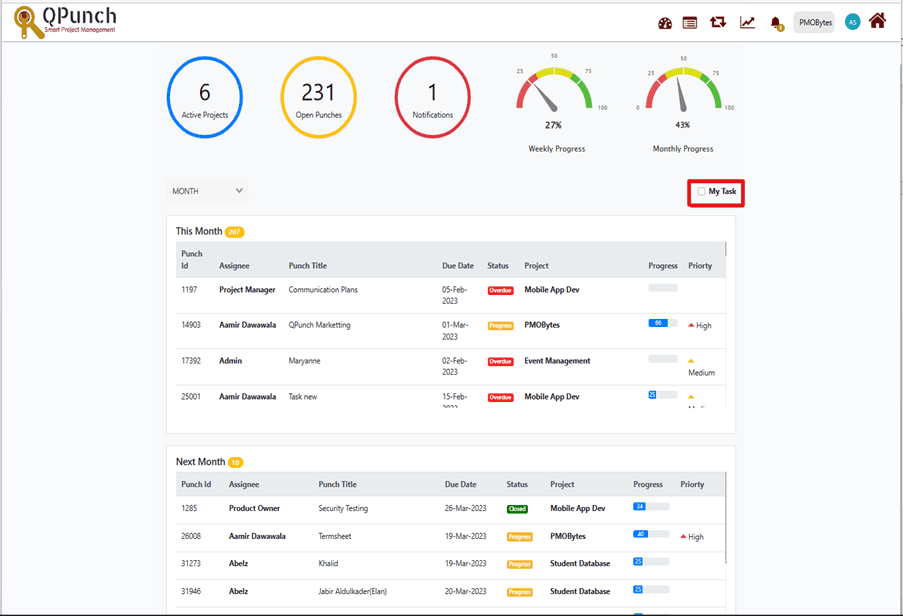
In the sample image below, “My Task” has shown one task in the dashboard monthly view. Overdue status is reflected showing bright red mark, progress shows 25%, and it has a Low priority.
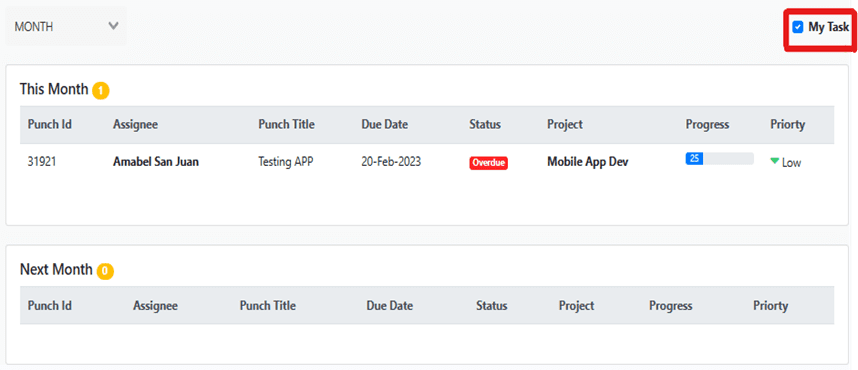
Disabling “My Task” will automatically show all project members task. As you can see in the dashboard monthly view, status for different tasks reflected different colors depending on the completion of each work. Different assignee is reflected, punch title and so as progress and priority report.
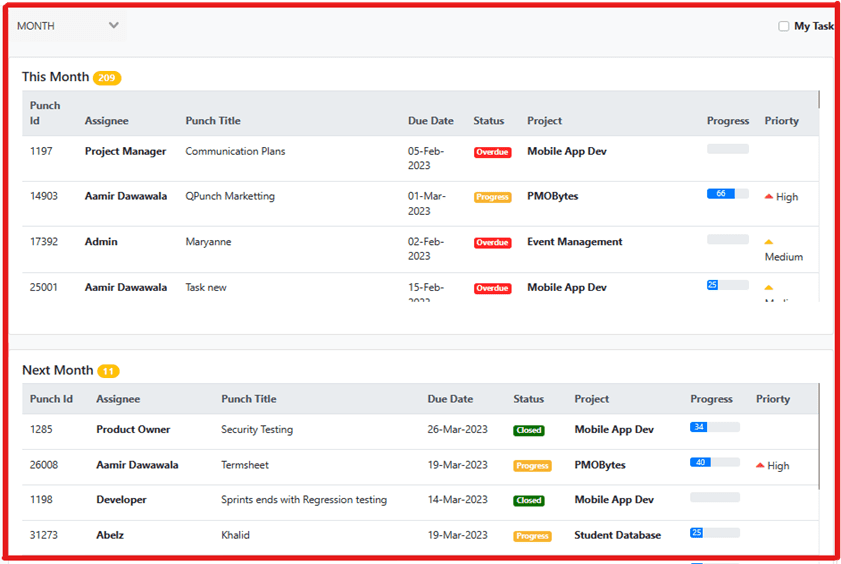
User Dashboard is an essential part of any application that allows and help users engage with data more effectively.